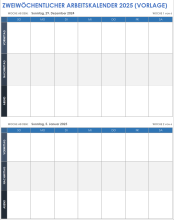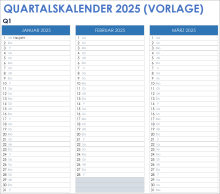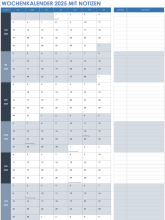So erstellen Sie einen Kalender in Microsoft Excel für Windows
Folgen Sie diesen Anweisungen, um einen Kalender mithilfe einer vorgefertigten Vorlage in der Windows Microsoft-Desktop-App zu erstellen. In diesem Tutorial wird die neueste Version von Excel in Microsoft Office 16 für Windows verwendet.
- Öffnen Sie Microsoft Excel auf Ihrem PC.
- Klicken Sie im linken Navigationsmenü auf das Symbol Neu.
Klicken Sie unter der Suchleiste auf Kalender, um die enthaltenen Microsoft-Kalendervorlagen anzuzeigen.
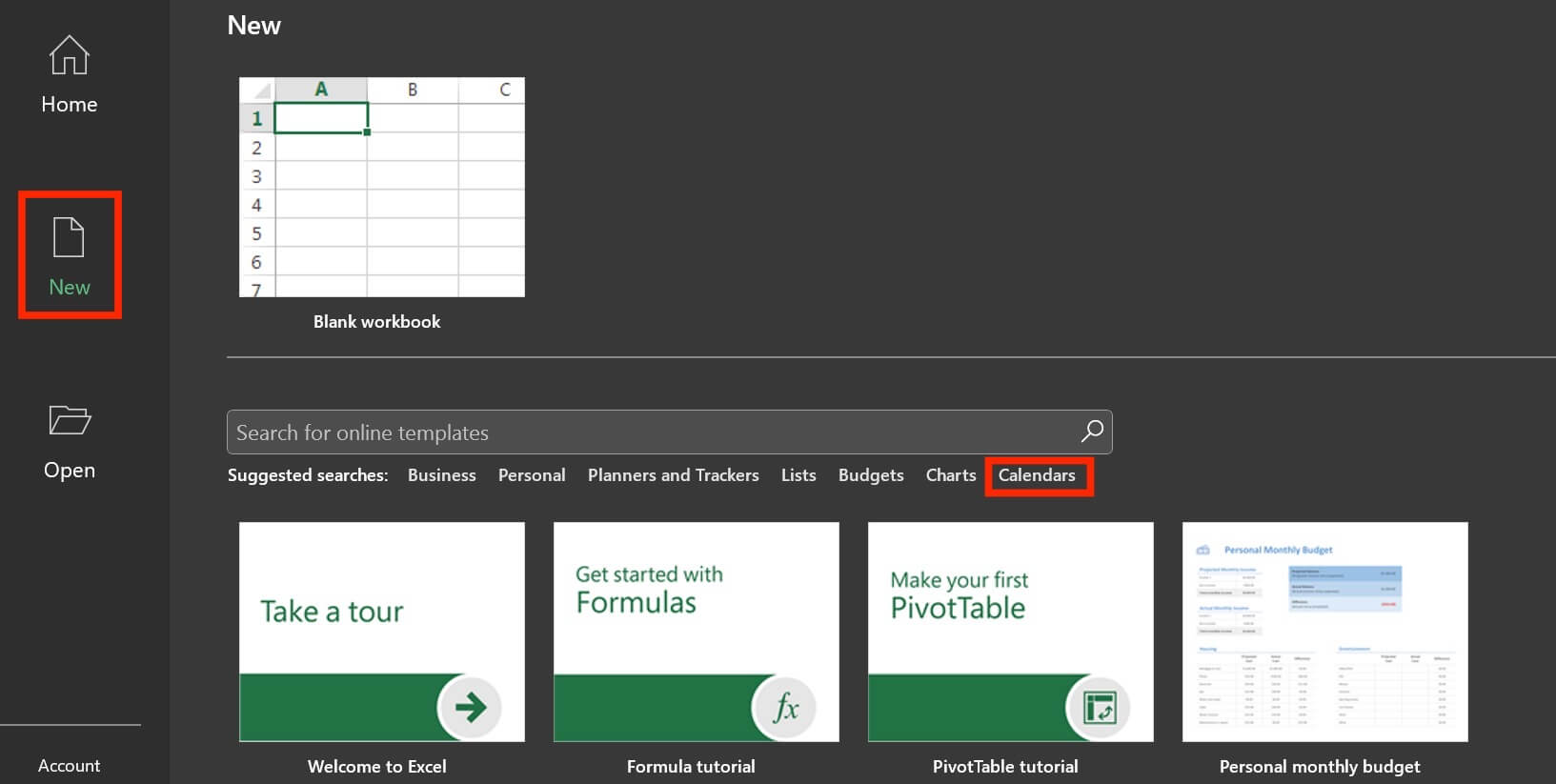
Klicken Sie auf den Kalender, den Sie verwenden möchten, und klicken Sie auf die Schaltfläche Erstellen. Für dieses Beispiel wählen wir die Vorlage „Ein-Monatskalender für jedes Jahr“.
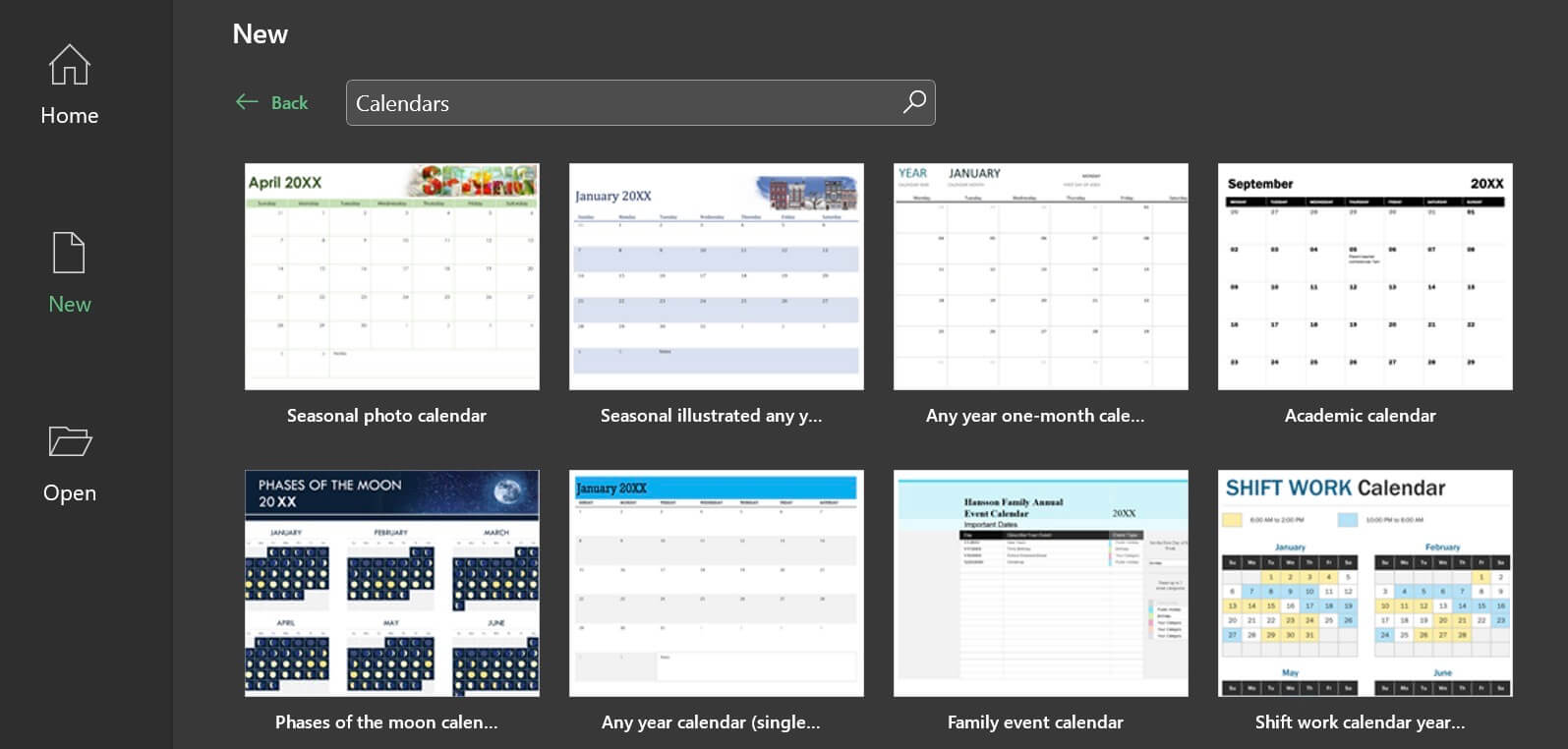
Hinweis: Wenn Sie auf einen Kalender klicken und sich die Vorschau ansehen, klicken Sie auf den Rechts- und Linkspfeil, um durch alle Optionen der Kalendervorlage zu navigieren.
Benennen Sie die Vorlage um und speichern Sie sie. Klicken Sie auf Datei und Speichern unter. Geben Sie den neuen Namen ein, navigieren Sie zu dem Ordner, in dem Sie ihn speichern möchten, und klicken Sie auf die Schaltfläche Speichern.
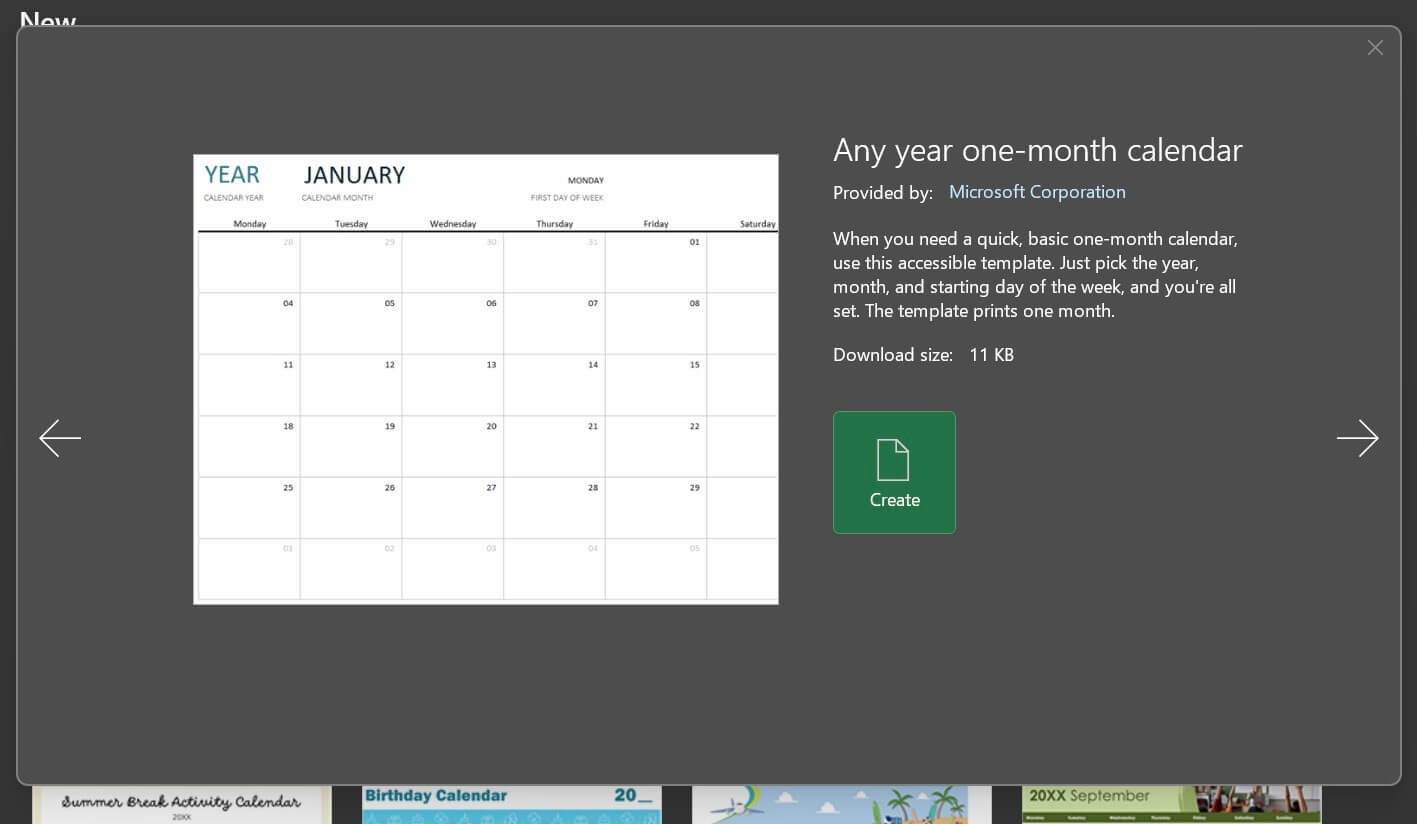
Um das Aussehen des Kalenders zu ändern, klicken Sie im oberen Menüband auf Seitenlayout. Klicken Sie im Menüband auf den Dropdown-Pfeil neben Designs. Klicken Sie auf ein neues Design, um die Änderungen der Farben und Schriftarten auf den Kalender anzuwenden.
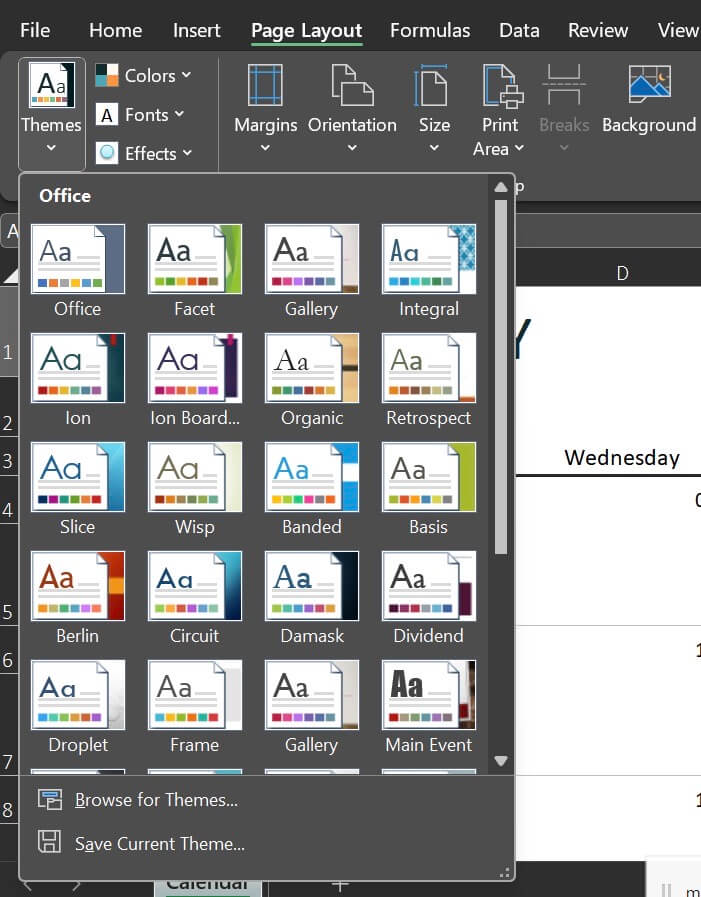
Wenn Sie nach Kalendervorlagen suchen, die mehr Funktionen bieten als die in der Microsoft Excel-App für Windows verfügbaren, sehen Sie sich diese Auswahl an jährlichen, wöchentlichen und monatlichen Kalendervorlagen an. Einige der Excel-Kalendervorlagen enthalten Folgendes:
- Eine
zweiwöchentliche Arbeitskalender-Vorlage
für die Planung Ihrer Morgen-, Nachmittags- und Abendaktivitäten.
- Die
Vorlage für den vierteljährlichen Kalender
bietet Platz, um ein Hauptereignis für jeden Tag aufzulisten. Dies ist eine ideale Ansicht für die Planung dreimonatiger Projekte.
- Mit
diesem Jahreskalender mit Monaten in Reihen, in dem die Feiertage 2025 in
den USA aufgeführt sind, können Sie wichtige Daten ganz einfach auf einen Blick verfolgen.
So erstellen Sie einen Kalender in Microsoft Excel für Mac
Folgen Sie diesen Schritten, um einen Kalender mit einer der vorgefertigten Vorlagen von Microsoft in der App zu erstellen. Dieses Tutorial verwendet Version 16.80 von Microsoft Excel für Mac.
- Öffnen Sie Microsoft Excel auf einem Mac.
Klicken Sie im linken Navigationsbereich auf die Schaltfläche Neu. Geben Sie in der Suchleiste Kalender ein und drücken Sie die Eingabetaste auf Ihrer Tastatur.
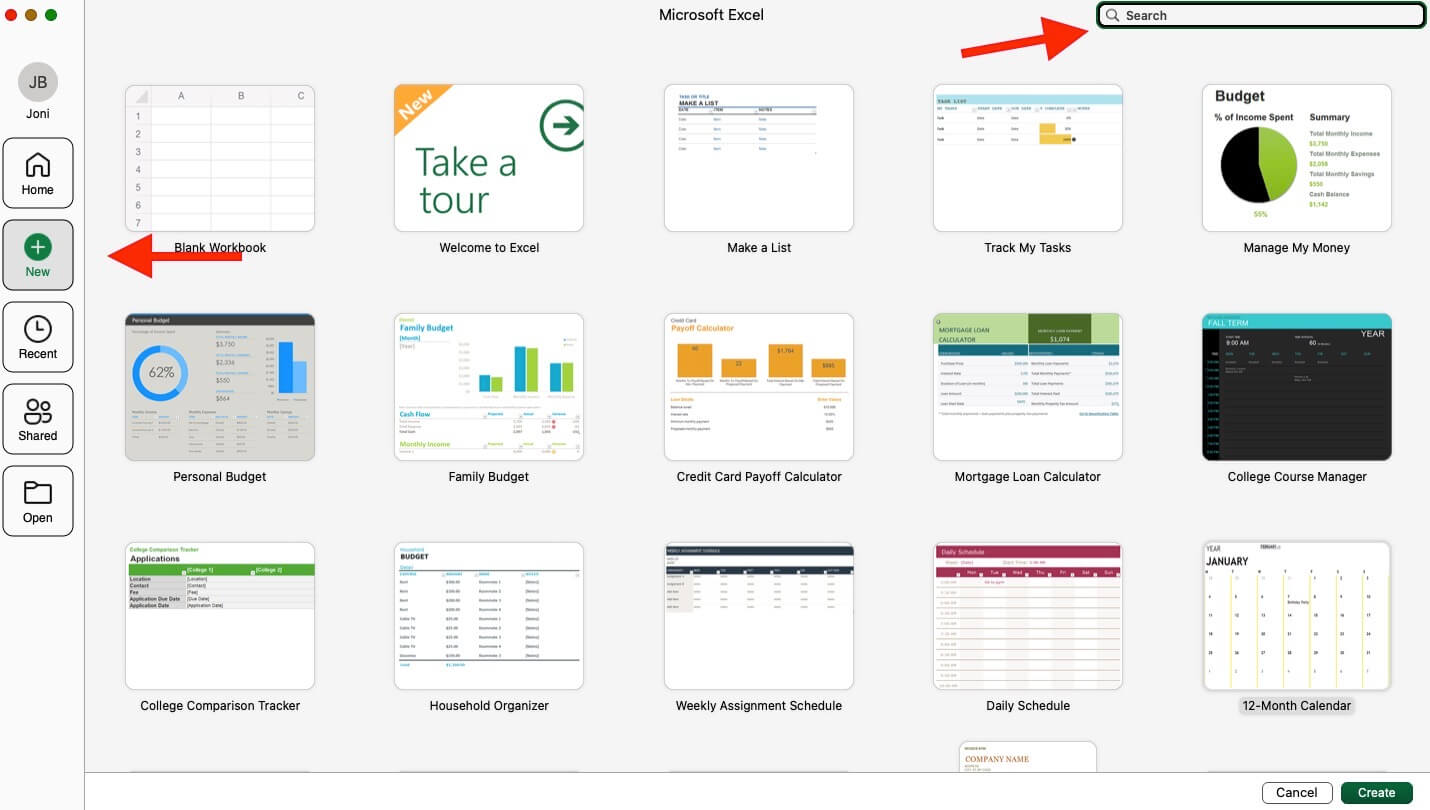
Doppelklicken Sie auf den Kalender, den Sie verwenden möchten. Für dieses Beispiel wählen wir die Vorlage für einen 12-Monatskalender aus.
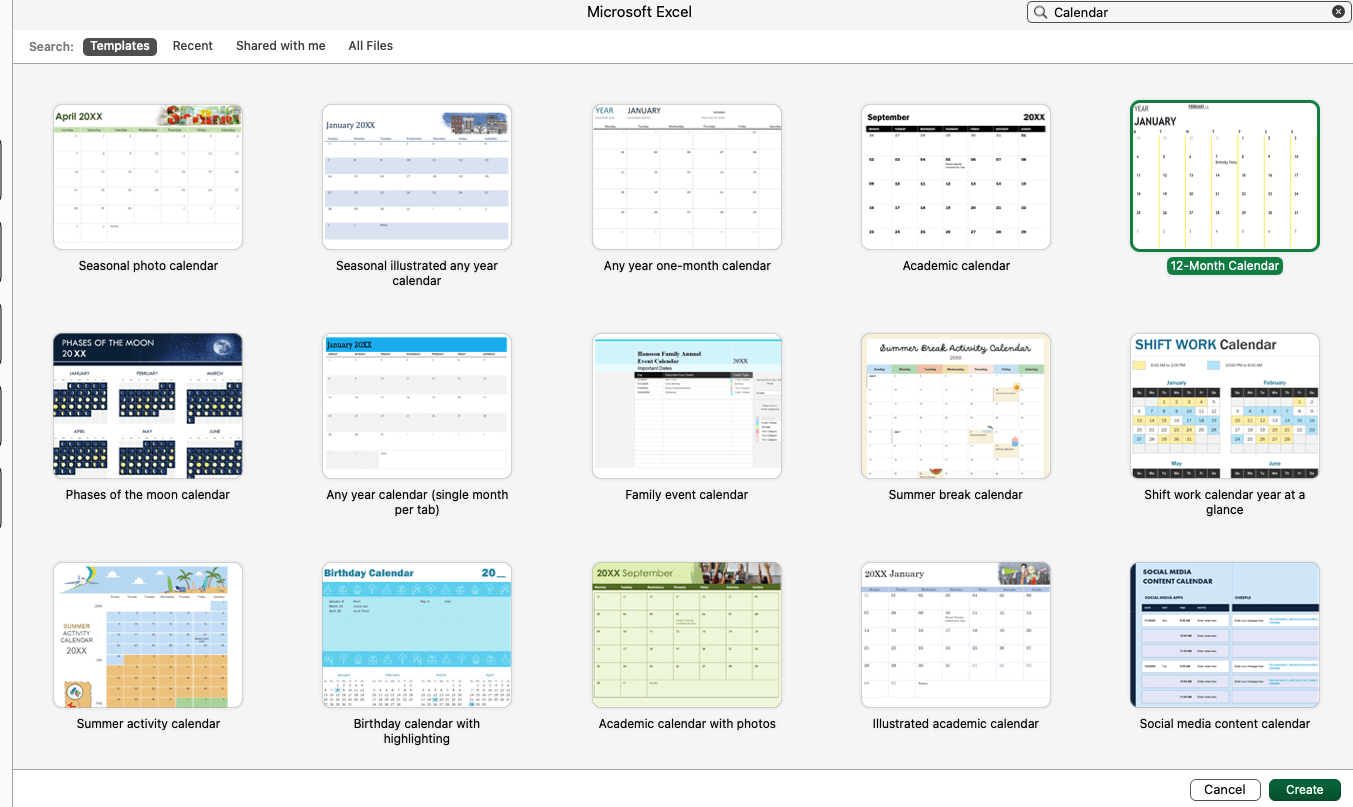
- Benennen Sie die Vorlage um und speichern Sie sie. Klicken Sie auf Datei und Speichern unter. Geben Sie den neuen Namen ein, navigieren Sie zu dem Ordner, in dem Sie ihn speichern möchten, und klicken Sie auf die Schaltfläche Speichern.
Um das Aussehen des Kalenders zu ändern, klicken Sie im oberen Menüband auf Seitenlayout. Klicken Sie im Menüband auf den Dropdown-Pfeil neben Designs. Klicken Sie auf ein neues Design, um die Änderungen der Farben und Schriftarten auf den Kalender anzuwenden.
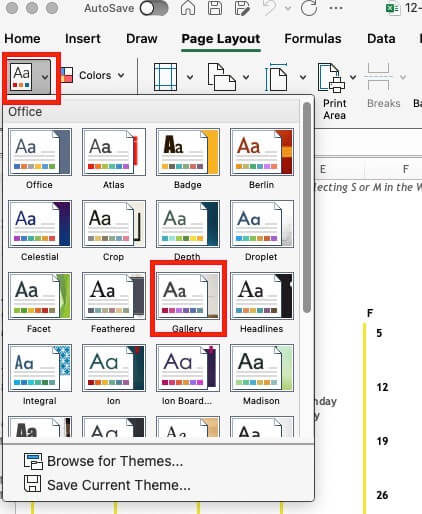
Die Vorlagen in der Microsoft Excel-App eignen sich für verschiedene Szenarien, von Kalendern für Schüler und Schulen über Kalender zur Planung von Familienereignissen bis hin zu einem einfachen Social-Media-Kalender. In dieser Sammlung von Excel-Kalendervorlagen finden Sie weitere Geschäfts- und Arbeitskalender. Zu den Höhepunkten gehören die folgenden:
- Manager werden diese
Vorlage für den Schichtarbeitskalender für 2025
und ihre farbcodierte Funktion zu schätzen wissen, die das Rotationsmuster auf einen Blick anzeigt.
- Verwenden Sie die
Vorlage für den Mitarbeiterkalender für 2025
, um die Stundenarbeitszeiten und Lohnsätze der Mitarbeiter zu planen und zu verfolgen.
- Dieser
Wochenkalender mit den Feiertagen in den USA für 2025
markiert alle wichtigen Feiertage und bietet Platz zum Hinzufügen von Notizen.
So erstellen Sie einen Kalender in Microsoft Excel im Web mit 365
Ein Microsoft 365-Abonnement umfasst eine Webversion aller enthaltenen Apps. Diese Apps fügen Funktionen zum Kommentieren und Freigeben hinzu. In der Regel fehlen ihnen jedoch einige der robusteren Funktionen der Desktop-App.
Gehen Sie wie folgt vor, um einen Kalender mit einer der vorgefertigten Vorlagen von Microsoft im Internet zu erstellen:
- Melden Sie sich bei Ihrem Microsoft 365-Konto an, indem Sie www.office.com besuchen, auf die Schaltfläche Anmelden klicken und Ihren Benutzernamen und Ihr Passwort eingeben.
Tipp: Sie können auch direkt zu create.microsoft.com/en-us/templates/calendars gehen, müssen sich aber trotzdem anmelden. Sie können die Vorlage auch herunterladen und in Ihrer Microsoft 365-Desktop-App verwenden.
Geben Sie die Vorlagen für den Phrasenkalender in die Suchleiste ein und drücken Sie die Eingabetaste auf Ihrer Tastatur.
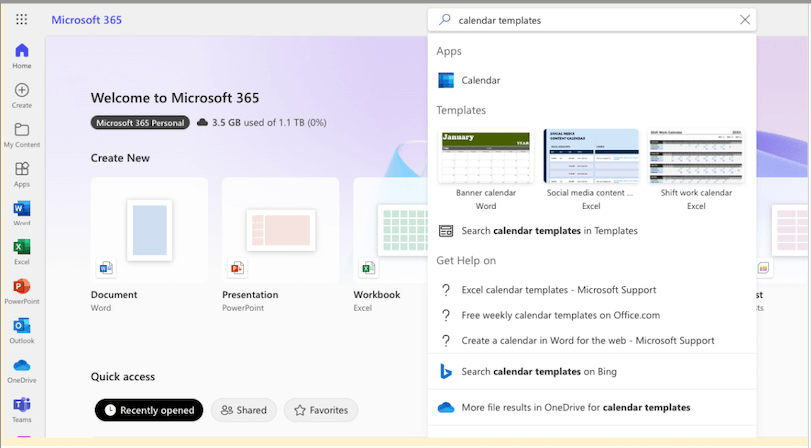
- Klicken Sie auf Weitere Vorlagenergebnisse.
- Doppelklicken Sie auf den Kalender, den Sie verwenden möchten, oder klicken Sie auf die Schaltfläche Erstellen. Für dieses Beispiel wählen wir die Vorlage Social Media Content Calendar aus.
Doppelklicken Sie in der oberen linken Ecke auf den Begriff Buch 1, um ihn umzubenennen, und speichern Sie ihn in One Drive.
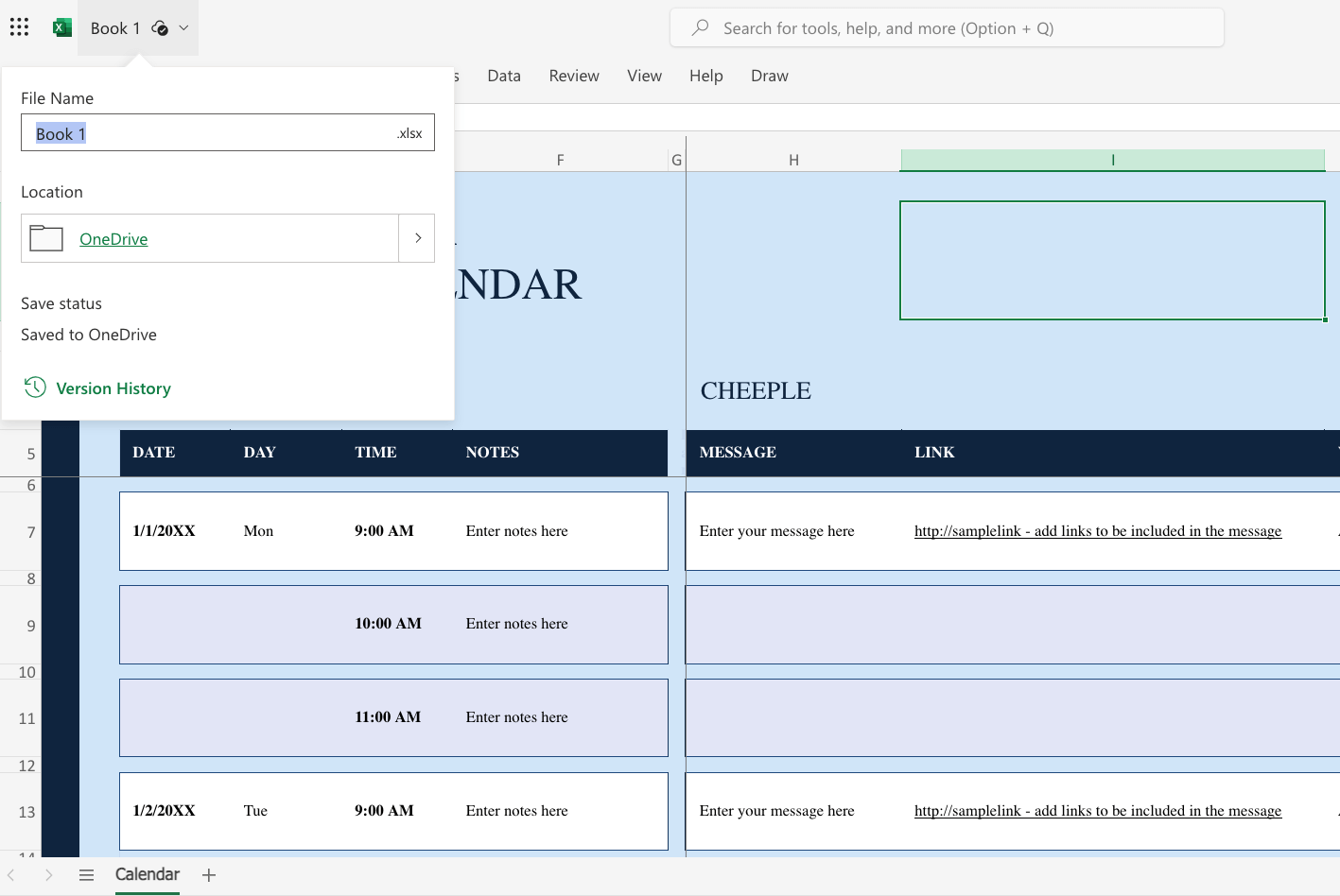
Sie müssen alle Anpassungen, wie z. B. Schrift- und Farbänderungen, am Kalender manuell vornehmen, da in der Webversion keine vorgefertigten Themen vorhanden sind. Sie können den Kalender jedoch freigeben und ihm Kommentare hinzufügen.
Wenn Sie nach einer Excel-Vorlage mit mehr Funktionen suchen, schauen Sie sich diese Sammlung von Marketingkalendervorlagen und Excel-Projektkalendervorlagen an. Zu den fortgeschritteneren Kalendern, die Sie finden, gehören die folgenden:
- Marketingplan-Kalender mit Budget-Tracker , um schnell zu erfahren, wie viel Sie für jede Taktik ausgeben.
Eine Vorlage für einen jährlichen Marketingkalender , mit der Sie die monatlichen Aktivitäten planen und sich einen Überblick verschaffen können.

So erstellen Sie einen Kalender in Excel 2003, 2007 und 2010
Hier ist eine Schritt-für-Schritt-Anleitung zum Erstellen eines Monats- oder Jahreskalenders in Excel. Öffnen Sie zunächst ein leeres Dokument in Excel.
Schritt 1. Fügen Sie Wochentags-Überschriften hinzu
Zunächst müssen Sie die Wochentage als Überschriften sowie den Monatstitel hinzufügen.
- Lassen Sie die erste Zeile in Ihrer Tabelle leer. Geben Sie in der zweiten Zeile die Wochentage ein (ein Tag pro Zelle).
Um die Überschriften mit den Wochentagen zu formatieren und den richtigen Abstand einzurichten, markieren Sie die Wochentage, die Sie gerade eingegeben haben, und klicken Sie auf dem Tab „Start“ in der Gruppe „Zellen“ auf „Format“. Wählen Sie Spaltenbreite und legen Sie die Breite auf etwa 15 bis 20 fest, je nachdem, wie breit der Kalender sein soll.
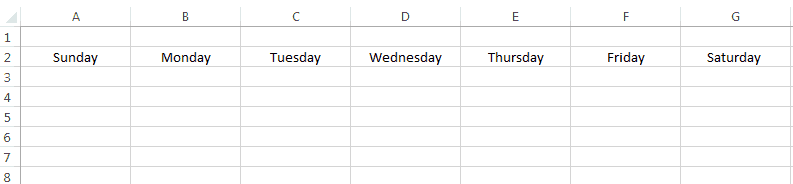
Schritt 2. Kalendertitel hinzufügen
Fügen Sie in der ersten leeren Zeile den aktuellen Monat als Titel des Kalenders mithilfe einer Formel hinzu. Klicken Sie auf eine beliebige Zelle in der ersten Zeile und geben Sie im Feld „fx“ über der leeren Zeile „=HEUTE()“ ein. Dadurch wird Excel angewiesen, das heutige Datum in dieses Feld einzufügen.
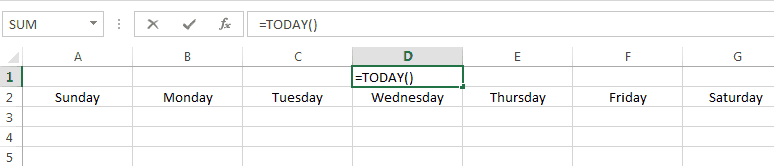
- Sie werden sehen, dass das Format des Datums nicht passt. Um das zu beheben, klicken Sie auf die Zelle mit dem Datum. Klicken Sie auf dem Tab „Start“ in der Gruppe „Zahl“ auf das Dropdown-Menü „Datum“. Wählen Sie „Weitere Zahlenformate“ und dann das Format, das Sie für den Monatstitel verwenden möchten.
Um den Titel zu zentrieren, markieren Sie alle Zellen in der Titelzeile (einschließlich derjenigen mit dem Monat) und klicken Sie auf die Schaltfläche „Verbinden und zentrieren“ auf dem Tab „Start“.
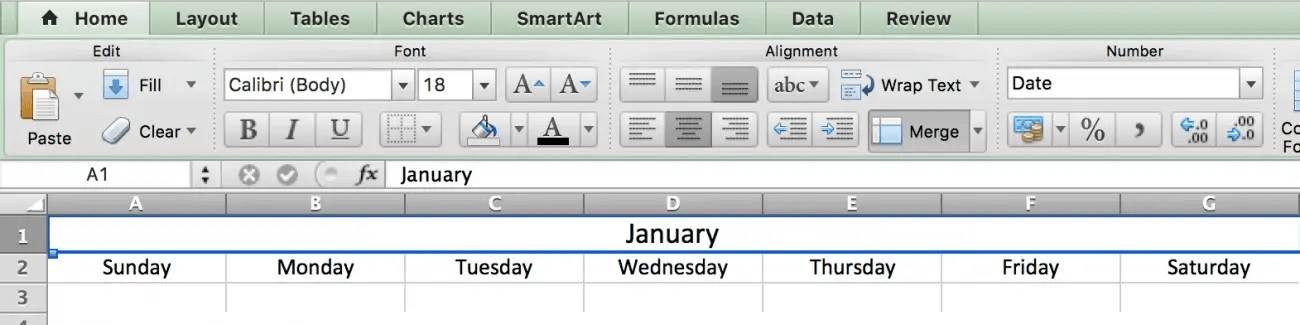
Schritt 3. Erstellen Sie die Tage im Kalender
Hier erstellen Sie den Hauptteil Ihres Kalenders. Wir verwenden Rahmenlinien, um die Datumsfelder zu erstellen.
- Markieren Sie zunächst Ihre gesamte Tabelle.
Klicken Sie auf das Farbeimersymbol auf dem Tab „Start“ und wählen Sie „Weiß“ aus. Ihre Tabelle sollte jetzt einen weißen Hintergrund haben.
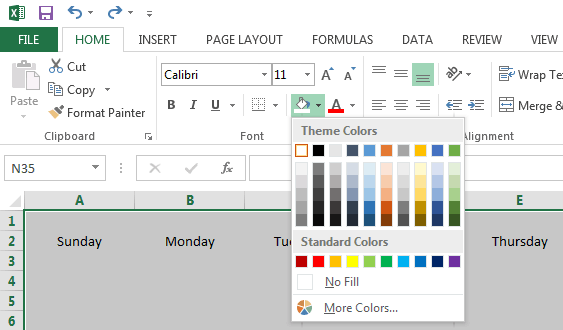
Markieren Sie dann fünf oder sechs Zellen unter der Überschrift mit dem ersten Wochentag, also Sonntag.
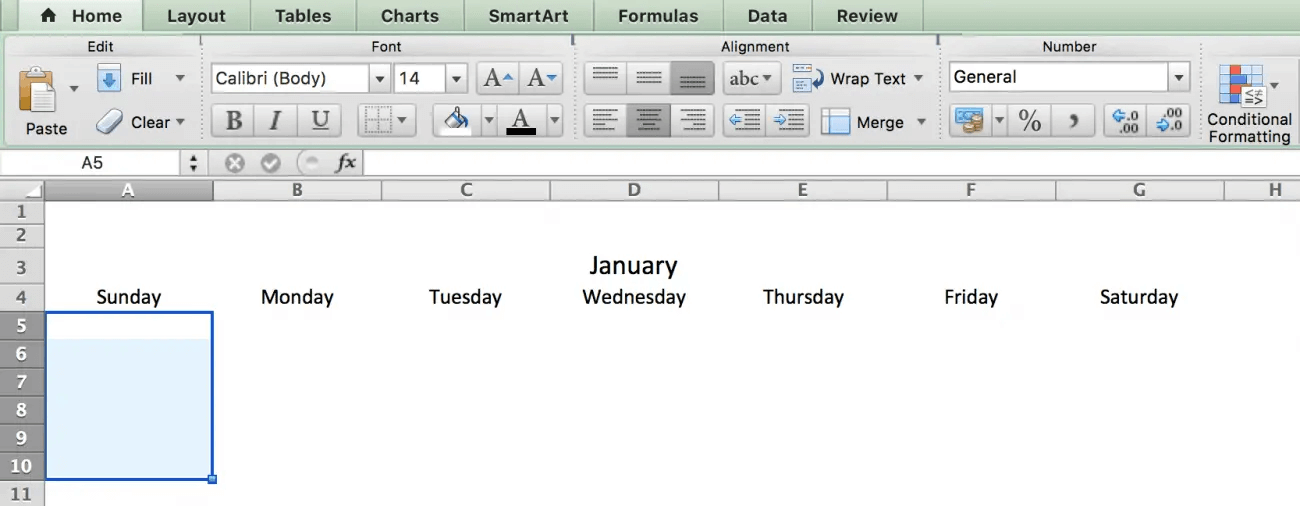
- Während die Zellen noch hervorgehoben sind, klicken Sie auf der Registerkarte Start auf das Rahmensymbol und wählen Sie die Option Außengrenzen aus. Dadurch wird das erste Datumsfeld in der Zeile umrahmt.
- Markieren Sie das Feld, das Sie gerade erstellt haben, kopieren Sie es und fügen Sie es unter den anderen Überschriften mit den Wochentagen ein. Dadurch wird Ihr Feld für die anderen Wochentage dupliziert.
Führen Sie diesen Schritt für insgesamt fünf Zeilen in Ihrem Sheet durch. Der Kalender sollte so aussehen:
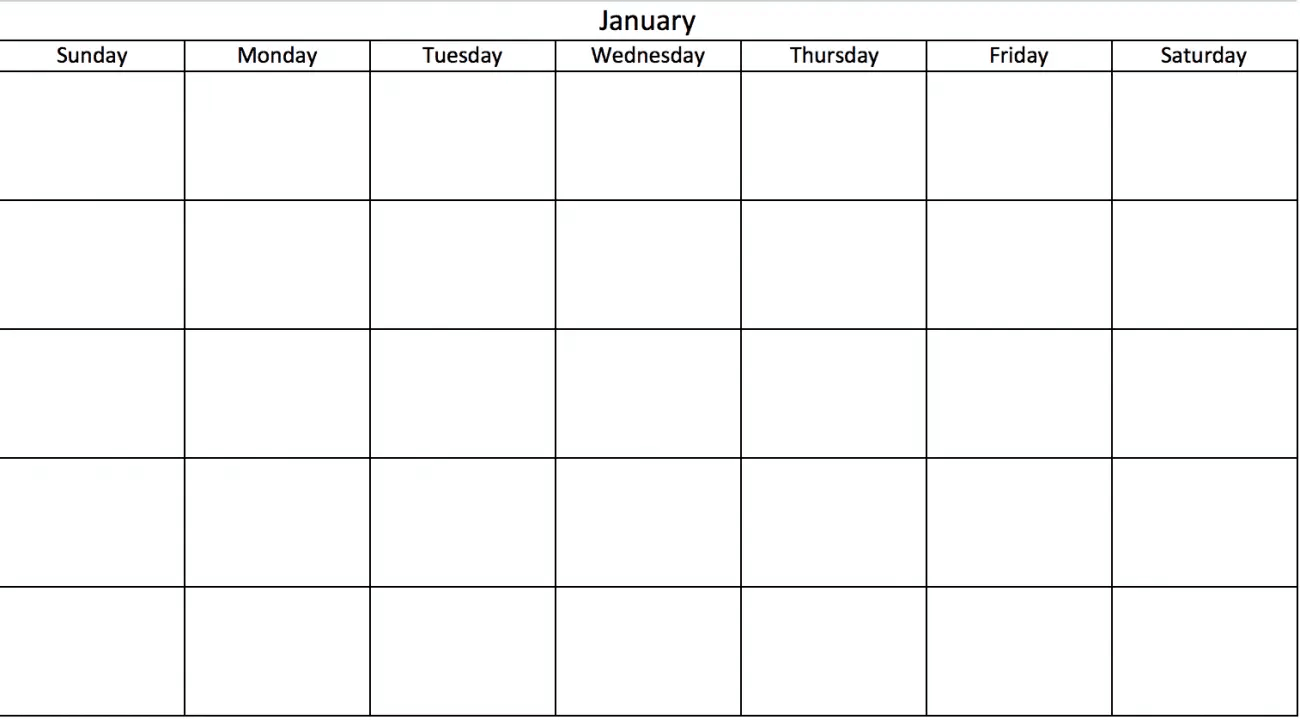
Um die Wochentagsüberschriften mit Rahmen zu versehen, markieren Sie die Zeile mit den Wochentagen, klicken Sie auf das Rahmensymbol und wählen Sie „Alle Rahmen“.
Schritt 4. Termine hinzufügen
Wir haben das Grundgerüst für den Kalender erstellt, jetzt ist es an der Zeit, die Daten hinzuzufügen. Sie können die Daten entweder manuell in die einzelnen Felder eingeben oder die Excel-Funktion zum automatischen Ausfüllen verwenden. Und so funktioniert es:
- Geben Sie für jede Zeile im Kalender die ersten beiden Daten dieser Woche in den ersten Zellen der jeweiligen Felder ein. Wenn der 1. des Monats beispielsweise Mittwoch ist, geben Sie 1 in das erste Feld für Mittwoch und 2 in das Feld für Donnerstag ein.
- Halten Sie dann die Umschalttaste gedrückt und markieren Sie beide Zellen mit den Zahlen.
- Ziehen Sie an der unteren rechten Ecke der markierten Zellen, um den Rest der Woche automatisch auszufüllen.
Wiederholen Sie den Vorgang für den ganzen Monat.
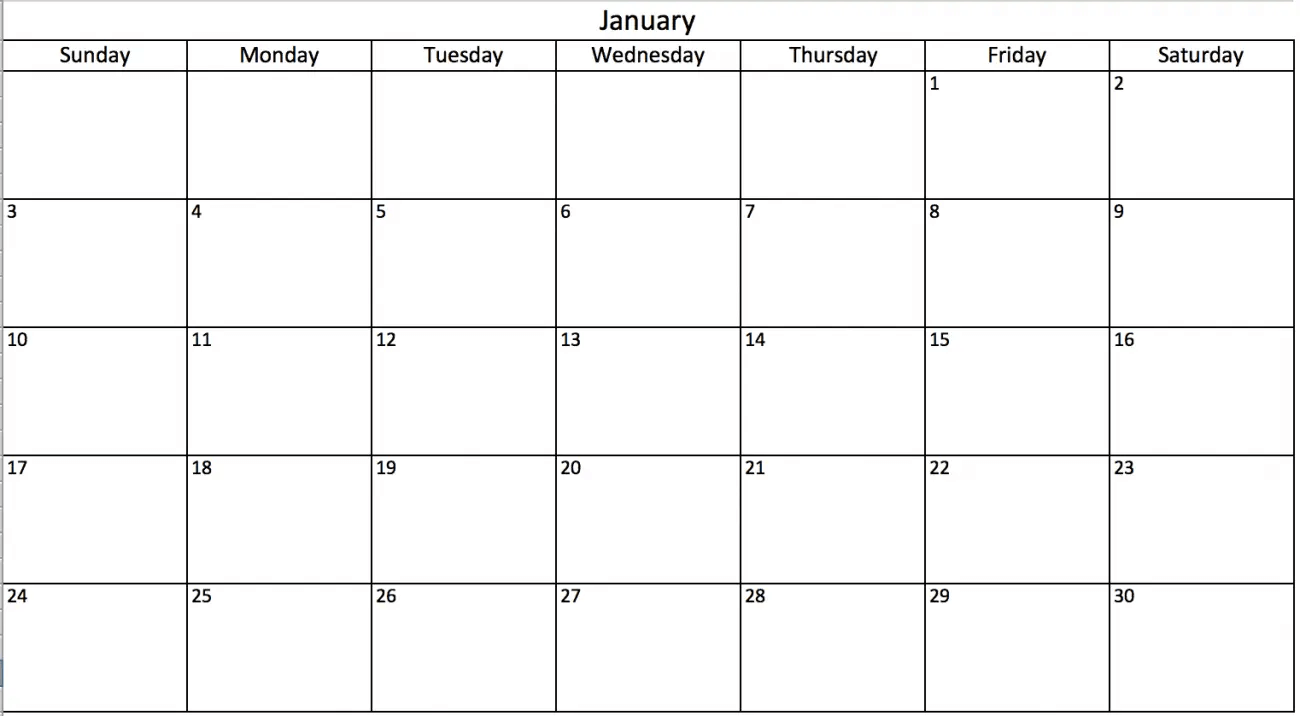
Hinweis: Sie müssen die ersten beiden Daten für jede Zeile manuell eingeben, bevor Sie den Rest der Woche ziehen und automatisch ausfüllen können. Um einen Jahreskalender zu erstellen, wiederholen Sie diese Schritte für jeden der 12 Monate.
So erstellen Sie einen Kalender in wenigen Minuten mit der Smartsheet-Kalendervorlage
Mit den vorformatierten Vorlagen von Smartsheet können Sie einen Kalender im Handumdrehen erstellen. Monate, Wochentage und Daten sind vorformatiert. Außerdem können Sie Beschreibungen, Kommentare und die Dauer jeder Aktivität in Stunden eintragen.
So verwenden Sie eine Kalendervorlage in Smartsheet:
Schritt 1. Öffnen Sie eine Smartsheet-Kalendervorlage
- Loggen Sie sich in Ihr Konto ein (oder starten Sie eine kostenlose 30-Tage-Testversion).
- Öffnen Sie die Vorlage Jahreskalender nach Tagen und klicken Sie auf die Schaltfläche Vorlage verwenden.
Klicken Sie auf Jahreskalender nach Tag und die Kalendervorlage wird geöffnet.
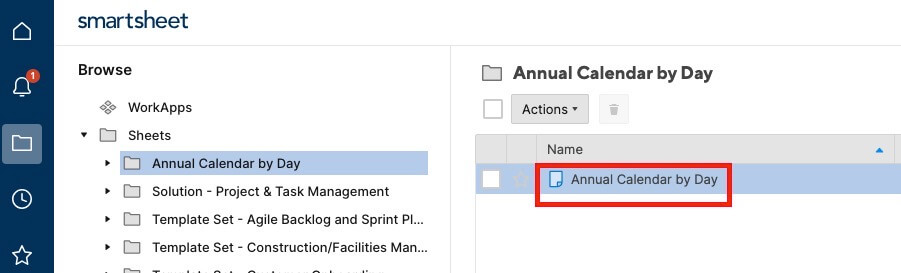
Schritt 2. Listen Sie Ihre Kalenderinformationen auf
Eine vorgefertigte Vorlage wird geöffnet, in der die Monate und Daten bereits für das gesamte Jahr formatiert sind. Es werden auch Beispielinhalte als Referenz aufgeführt.
- Fügen Sie Ihre Kalenderereignisse in der Spalte Aktivität hinzu. Sie können auch weitere Details in den Spalten Beschreibung, Stunden und Kommentare hinzufügen.
- Um mehrere Ereignisse für dasselbe Datum hinzuzufügen, müssen Sie eine neue Zeile erstellen. Klicken Sie mit der rechten Maustaste auf eine Zeile und wählen Sie Zeile darüber einfügen oder Zeile darunter einfügen. Fügen Sie dann in dieser neuen Zeile den Monat, den Wochentag, das Datum und die Aktivität hinzu.
Wenn Sie eine Zeile löschen müssen, klicken Sie mit der rechten Maustaste auf die Zelle in der Zeile, die Sie löschen möchten, und wählen Sie Zeile löschen aus.
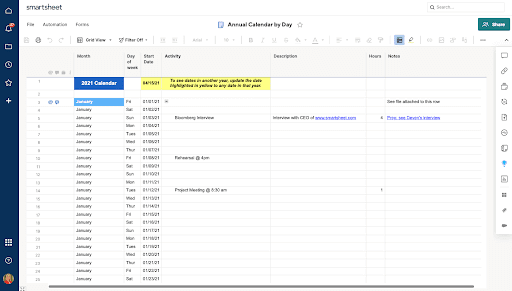
Links von jeder Zeile können Sie Dateien direkt an eine Aufgabe anhängen oder ein bestimmtes Ereignis kommentieren, was Ihrem Kalender mehr Kontext verleiht.
Schritt 3. Wechseln Sie zur Kalenderansicht
Alle Ihre Kalenderinformationen befinden sich in dieser Tabelle. Mit einem Klick auf eine Schaltfläche kann dann ein Kalender automatisch mit allen Informationen ausgefüllt werden.
- Wechseln Sie auf der Werkzeugleiste zur Kalenderansicht.
Sie sehen jetzt alle Ihre Informationen in einem Kalender (das heutige Datum wird blau markiert). Sie können ein Ereignis direkt in dieser Kalenderansicht bearbeiten oder hinzufügen oder die Farbe eines Ereignisses ändern, indem Sie auf eine blaue Blase doppelklicken.
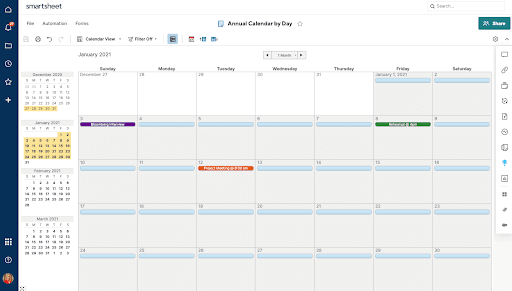
Alle Änderungen, die Sie in dieser Kalenderansicht vornehmen, werden automatisch in Ihrer Tabelle aktualisiert.
Kalender per E-Mail versenden, freigeben oder drucken
Geben Sie Ihren Kalender für Kolleg*innen, Freund*innen oder die Familie frei. Sie können Ihren Kalender in Smartsheet auch drucken, exportieren oder per E-Mail versenden.
So senden Sie Ihren Kalender per E-Mail:
- Klicken Sie oberhalb der Werkzeugleiste auf Datei.
- Wählen Sie Als Anlage senden aus.
- Fügen Sie im Feld „An“ die Empfangenden hinzu. Wählen Sie sie aus Ihrer Kontaktliste aus oder geben Sie ihre E-Mail-Adressen ein.
- Die Felder Betreff und Nachricht werden automatisch für Sie ausgefüllt, aber Sie können den Text löschen und Ihren eigenen hinzufügen.
Wählen Sie, ob Sie den Kalender als PDF- oder Excel-Tabelle anhängen möchten und ob Sie den Kalender sofort oder regelmäßig versenden möchten.
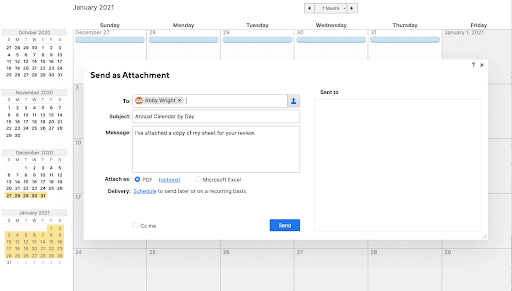
So geben Sie Ihren Kalender mit einem Link frei:
- Klicken Sie in der Symbolleiste auf das Kalendersymbol.
- Wählen Sie die gewünschte Veröffentlichungsoption aus, indem Sie auf den Schieberegler klicken.
Ein Pop-up-Fenster mit einem Veröffentlichungs-Link wird angezeigt. Sie können den Link kopieren und einfügen, damit jeder den Kalender anzeigen kann, oder den Einbettungscode verwenden, um den Kalender in eine beliebige Webseite einzubetten.
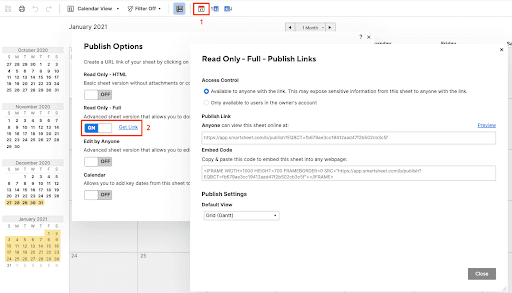
So drucken Sie Ihren Kalender:
- Klicken Sie in der Symbolleiste auf das Druckersymbol.
- Wählen Sie den Datumsbereich, das Papierformat, die Ausrichtung und viele weitere Optionen für den Kalender aus. Klicken Sie anschließend auf OK.
- Eine PDF-Version Ihres Kalenders wird heruntergeladen. Sie können diese PDF-Datei dann drucken.
Erfahren Sie mehr über die Arbeit in der dynamischen Kalenderansicht von Smartsheet und legen Sie noch heute los.
Kalenderfunktion in Smartsheet für verbesserte Planung nutzen
Befähigen Sie Ihr Team, über sich selbst hinauszuwachsen – mit einer flexiblen Plattform, die auf seine Bedürfnisse zugeschnitten ist und sich anpasst, wenn sich die Bedürfnisse ändern. Mit der Plattform von Smartsheet ist es einfach, Arbeiten von überall zu planen, zu erfassen, zu verwalten und darüber zu berichten. So helfen Sie Ihrem Team, effektiver zu sein und mehr zu schaffen. Sie können über die Schlüsselmetriken Bericht erstatten und erhalten Echtzeit-Einblicke in laufende Arbeiten durch Rollup-Berichte, Dashboards und automatisierte Workflows, mit denen Ihr Team stets miteinander verbunden und informiert ist. Es ist erstaunlich, wie viel mehr Teams in der gleichen Zeit erledigen können, wenn sie ein klares Bild von der geleisteten Arbeit haben. Testen Sie Smartsheet gleich heute kostenlos.