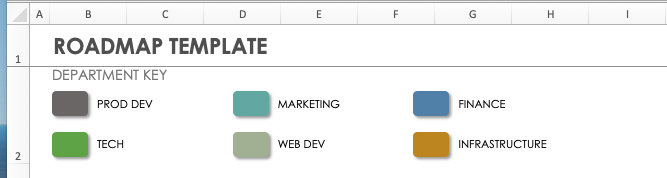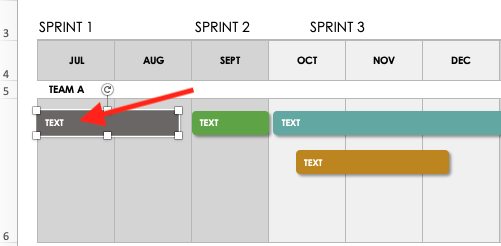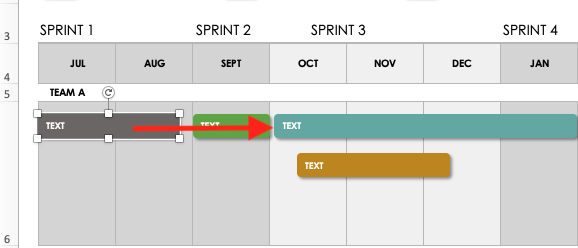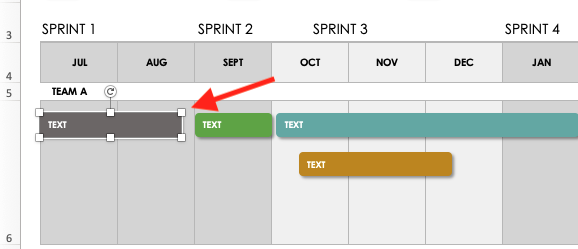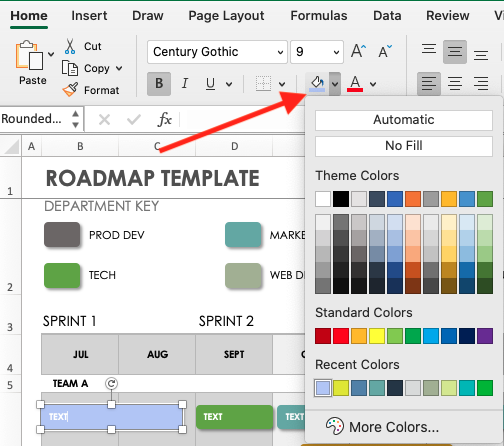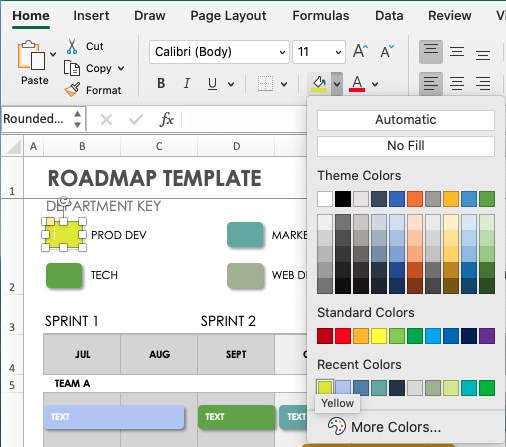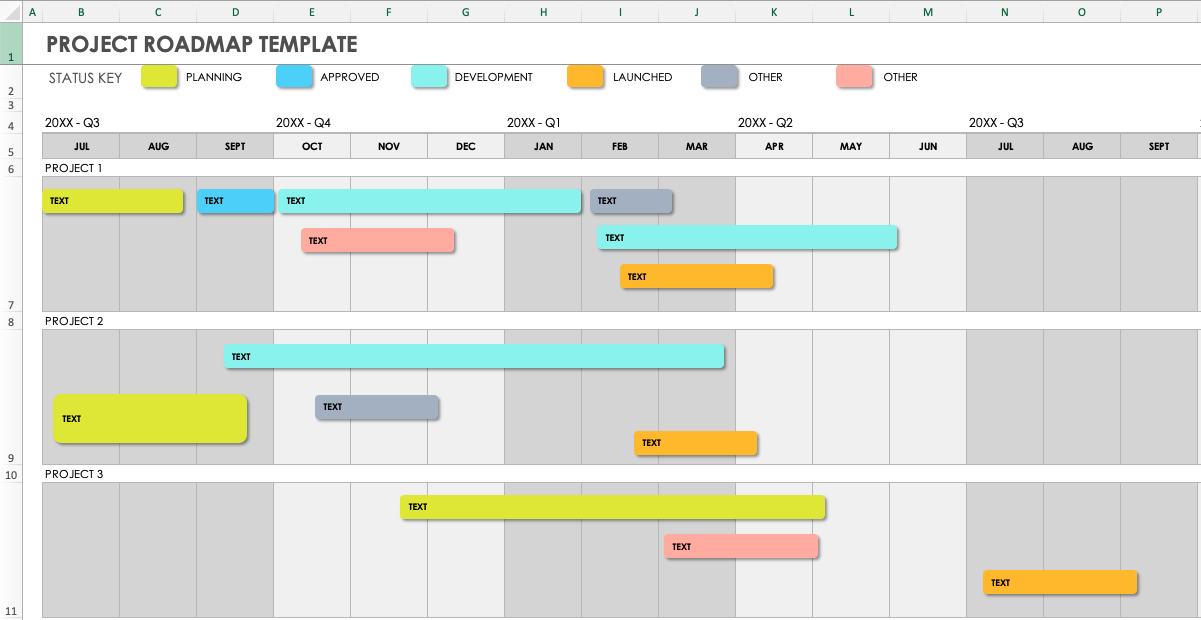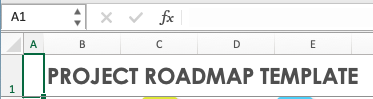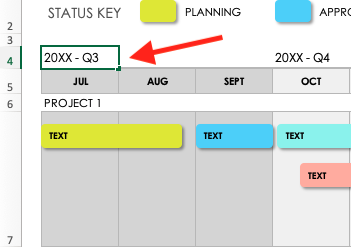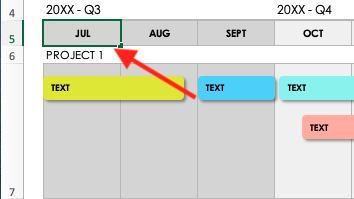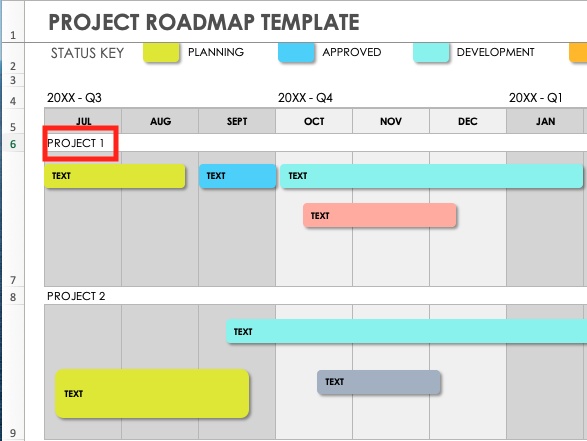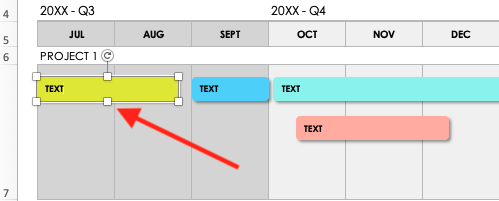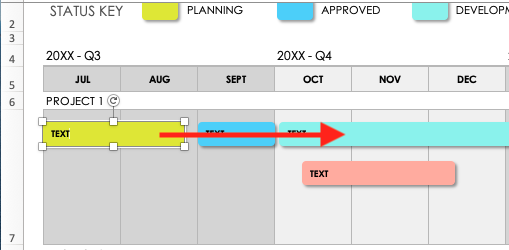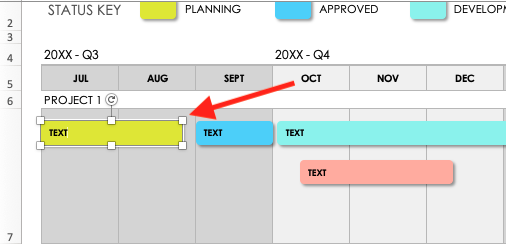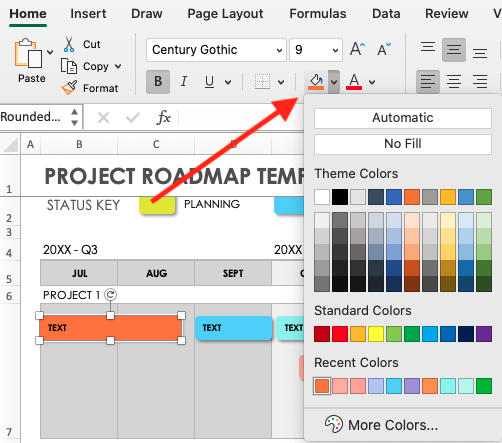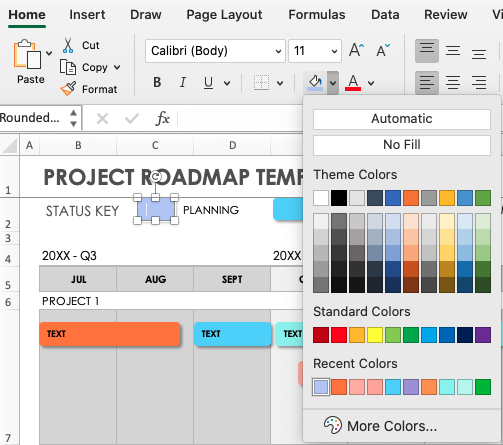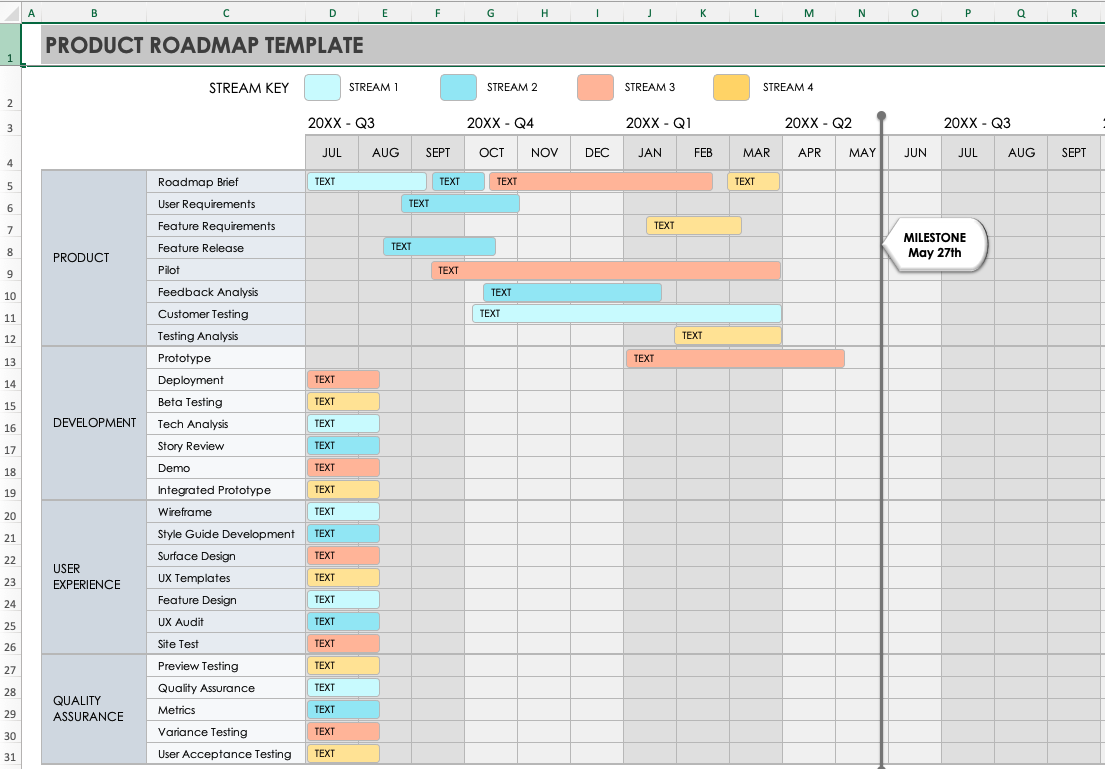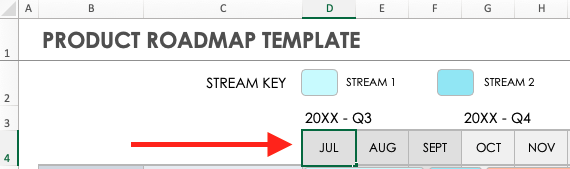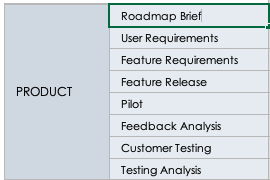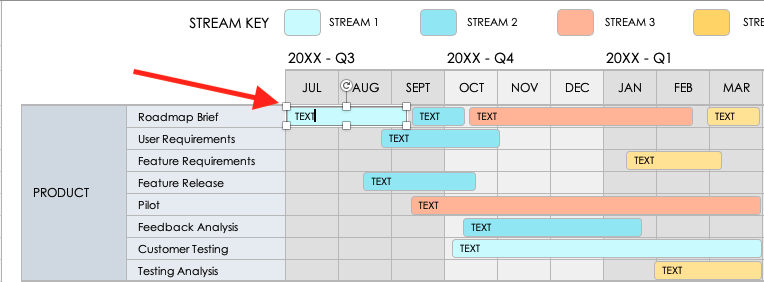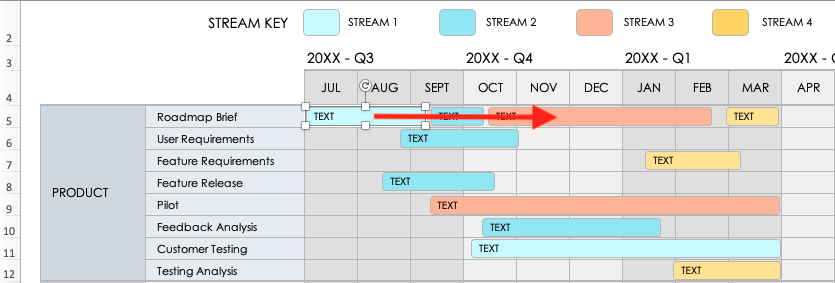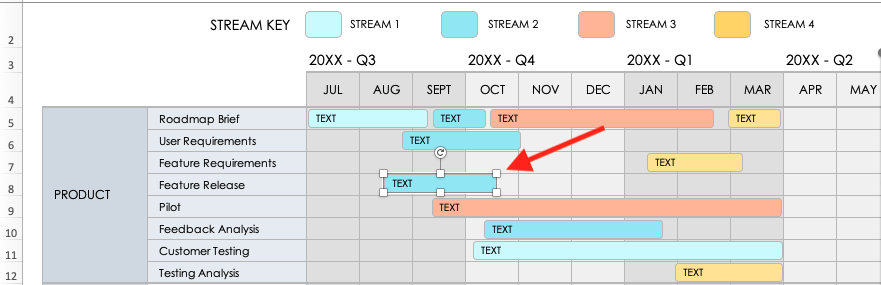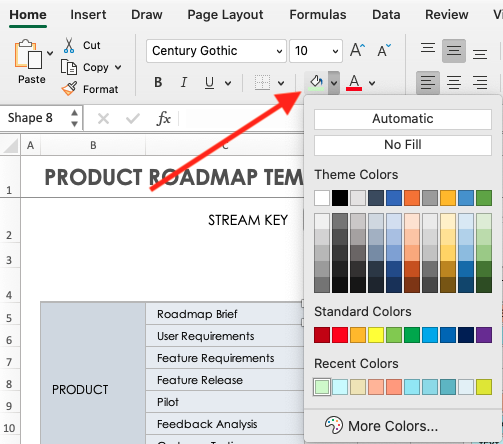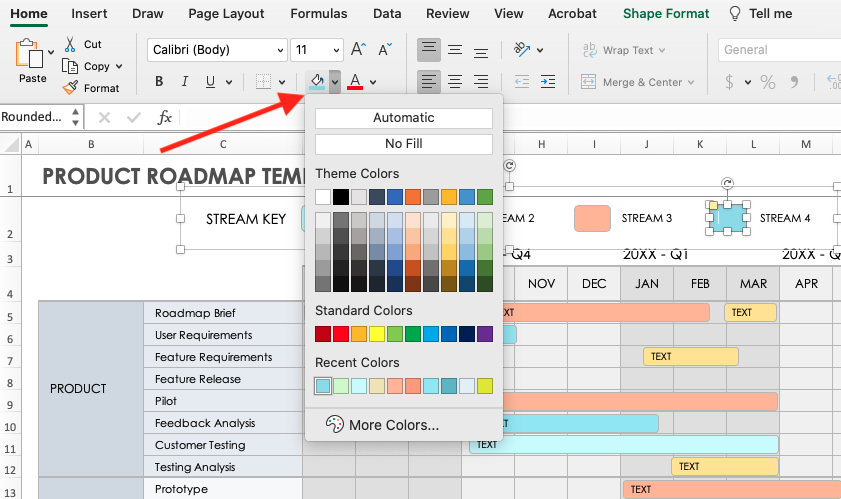Eine Roadmap in Excel erstellen
Eine Roadmap ist ein visuelles Hilfsmittel, um Kunden, Führungskräften, Teammitgliedern und anderen Personen die allgemeinen Ziele und Vorgaben Ihres Unternehmens zu erläutern. Da Roadmaps viele Elemente einer Tabelle verwenden, werden sie oft in Excel erstellt.
Roadmaps sind umfassende Übersichten über eine Produkt- oder Projektstrategie. Sie sollten die Produktstrategie, einen Zeitplan für die Veröffentlichung, Funktionen, Ziele, Start- und Enddaten sowie die voraussichtlichen Kosten enthalten. Es gibt zwei Haupttypen von Roadmaps: Produkt-Roadmaps und Projekt-Roadmaps.
Produkt-Roadmaps geben einen umfassenden Überblick über die Produktstrategie und ihre Ausrichtung auf Ihre übergeordneten Unternehmensziele. Die Roadmap sollte die strategische sowie die praktische Seite eines Produktangebots, den Grund für die Fortschritte und Ihre Strategie zur Umsetzung dieser Roadmap aufzeigen. Ihre Produkt-Roadmap sollte spezifische Produktfunktionen und -spezifikationen, jede Iteration und den geplanten Veröffentlichungszyklus enthalten. Weitere Details zu allen wichtigen Inhalten einer Produkt-Roadmap finden Sie in unserem hilfreichen Artikel über die Details einer Produkt-Roadmap.
Eine Projekt-Roadmap ist ein strategischer Überblick über ein bestimmtes Projekt, in dem die wichtigsten Ziele und Leistungen, die während der Projektlaufzeit erreicht werden sollen, aufgeführt sind. Sie sollte alle zugehörigen Projektaufgaben, Meilensteine, Ziele und Leistungen enthalten. Sie können eine Projekt-Roadmap verwenden, um die Zustimmung und Genehmigung der Stakeholder zu gewinnen und Ihre Gesamtvision anderen Teammitgliedern und Führungskräften zu verdeutlichen.
Um eine effektive Roadmap zu erstellen, befolgen Sie diese Schritte:
- Definieren Sie Ihre Strategie: Legen Sie fest, was Sie mit diesem Projekt erreichen möchten und wie Sie den Erfolg messen werden.
- Ermitteln Sie die Anforderungen: Ermitteln Sie alle erforderlichen Ressourcen und Materialien für die erfolgreiche Durchführung des Projekts.
- Legen Sie einen Zeitplan fest: Wie bei jedem Projekt benötigen Sie einen voraussichtlichen Zeitplan mit klaren Start- und Enddaten. Stellen Sie sicher, dass alle zugehörigen Projektaufgaben klare Daten haben.
- Holen Sie das Feedback der Stakeholder ein: Sichern Sie sich die Genehmigung, indem Sie Ihre Roadmap an alle wichtigen Stakeholder weitergeben und ihr Feedback zu Details wie Zeitplänen, Kosten und Ressourcen einholen.
- Geben Sie Ihre Roadmap an die Stakeholdern weiter: Nachdem Ihre Gruppe die Roadmap genehmigt und fertiggestellt hat, sollten Sie sie an alle Stakeholder und Teammitglieder weitergeben, damit alle über den Projektfortschritt auf dem Laufenden bleiben.
So erstellen Sie eine Roadmap in Excel

Roadmap-Vorlage herunterladen – Microsoft Excel
Die Verwendung einer Vorlage ist ein hilfreicher und einfacher Weg, um eine effektive Roadmap in Excel zu erstellen. Diese Roadmap-Vorlage kann kostenlos heruntergeladen und in Microsoft Excel vollständig angepasst werden. Laden Sie die Vorlage herunter und führen Sie die folgenden Schritte aus, um eine einfache Roadmap in Excel zu erstellen.
Ein Schritt-für-Schritt-Tutorial zum Erstellen einer optimalen Roadmap in Excel finden Sie in diesem kurzen Video, das Sie durch die unten aufgeführten Schritte begleitet.
Microsoft Excel-Vorlage für eine Projekt-Roadmap öffnen
Laden Sie die obige Vorlage herunter. Sie wird automatisch in einem neuen Excel-Arbeitsblatt geöffnet.
Daten für die Projekt-Roadmap anpassen
Um diese Roadmap so effektiv wie möglich zu gestalten, sollten Sie Ihren Zeitplan nach Daten unterteilen, sodass Sie Ihre Aufgaben entlang Ihrer Roadmap genau planen können. Um die Daten in der Roadmap anzupassen, gehen Sie wie folgt vor.
- Doppelklicken Sie auf eine der Zellen am oberen Rand des Arbeitsblatts, die für bestimmte Quartale stehen.
- Geben Sie das relevante Quartal für Ihr Projekt ein.
Aufgabennamen hinzufügen
Nachdem Sie die Projektdaten hinzugefügt haben, können Sie damit beginnen, bestimmte Aufgaben in die Roadmap einzugeben. Führen Sie die folgenden Schritte aus, um Aufgabennamen zu Ihrer Roadmap hinzuzufügen.
- Doppelklicken Sie in die Aufgabenzellen.
- Geben Sie jeden Aufgabennamen ein.
Unteraufgaben hinzufügen und verschieben
Nachdem Sie Ihre Aufgaben, Unteraufgaben und Daten in Ihre Roadmap eingegeben haben, können Sie die Unteraufgabenleisten entsprechend ihren Start- und Enddaten verschieben und anpassen. Dieser Schritt bietet einen visuellen Überblick über eine Roadmap vom Anfang bis zum Ende.
- Doppelklicken Sie auf eine der Unteraufgabenleisten in der Vorlage.
- Klicken Sie auf eine Aufgabenleiste und ziehen Sie sie so über die Vorlage, dass sie in einen bestimmten Datumsbereich passt.
- Um Aufgabenleisten zu verlängern oder zu verkürzen, klicken Sie auf eine beliebige Ecke der Aufgabenleiste und ziehen Sie sie weiter weg von ihrem anderen Ende oder näher heran.
Farbe von Unteraufgabenleisten ändern
Erstellen Sie einen Farbcode, um Unteraufgaben zu organisieren und zu sehen, wer an welcher Aufgabe arbeiten sollte oder welche Unteraufgabe zu welcher Aufgabe gehört. Um die Farbe von Unteraufgabenleisten zu ändern, gehen Sie wie folgt vor:
- Klicken Sie auf eine Unteraufgabenleiste.
- Klicken Sie in der oberen Navigationsleiste auf das Farbeimersymbol und dann auf eine Farbe. Mit dieser Aktion wird automatisch die Farbe der gesamten Unteraufgabenleiste geändert.
Legende oder Statusschlüssel für die Roadmap erstellen
Oben in einer Vorlage finden Sie einen Abteilungsschlüssel. Aktualisieren Sie die Abteilungsleiste, um Aufgaben, die bestimmten Teams oder Abteilungen zugewiesen sind, schnell zu identifizieren, indem Sie die Namen und Farben der Leiste ändern.
- Doppelklicken Sie auf einen der vorhandenen Abteilungsschlüsseltitel und benennen Sie ihn passend zu Ihrem Projekt um.
- Um die Farbe eines vorhandenen Abteilungsschlüsselfelds zu ändern, doppelklicken Sie auf das Schlüsselfeld und klicken Sie auf das Farbeimersymbol in der oberen Navigationsleiste. Klicken Sie auf die gewünschte Farbe für das Abteilungsschlüsselfeld.
So erstellen Sie eine Projekt-Roadmap in Excel
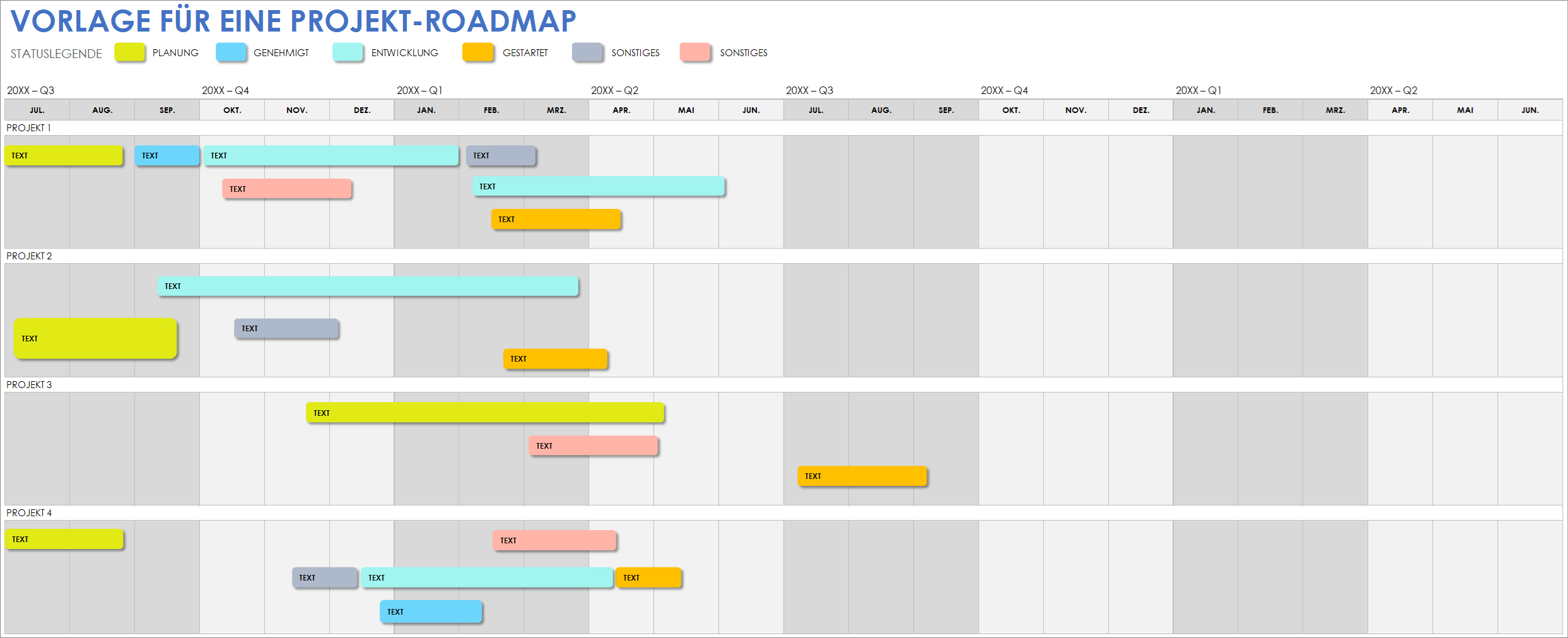
Vorlage für Projekt-Roadmap herunterladen – Microsoft Excel
Um eine Projekt-Roadmap in Excel zu erstellen, verwenden Sie diese herunterladbare Vorlage. Führen Sie dann die folgenden Schritte aus, um sicherzustellen, dass Sie alle notwendigen Details in Ihre Roadmap aufnehmen und sie an die Anforderungen Ihres Projekts anpassen.
Weitere Vorlagen für Projekt-Roadmaps finden Sie in diesem Artikel mit einer Vielzahl von Anwendungsfällen, Beispielen und Vorlagen für Roadmaps.
Microsoft Excel-Vorlage für eine Projekt-Roadmap öffnen
Klicken Sie oben auf den Link, um die Vorlage für die Projekt-Roadmap herunterzuladen. Dadurch wird die Vorlage heruntergeladen und in einem neuen Excel-Arbeitsblatt geöffnet.
Projekttitel hinzufügen
- Doppelklicken Sie auf den Titel am oberen Rand der Vorlage und löschen Sie den vorhandenen Namen.
- Geben Sie den Namen Ihres Projekts in das Textfeld ein.
Quartale und Daten für die Projekt-Roadmap anpassen
- Doppelklicken Sie oben im Arbeitsblatt auf eine Zelle, die ein bestimmtes Quartal angibt.
- Bearbeiten Sie den Text für das Quartal und passen Sie ihn an Ihr Projekt an.
- Doppelklicken Sie auf eine Zelle, die für einen Monat steht.
- Bearbeiten Sie den Text für den Monat und passen Sie ihn an Ihr Projekt an.
Aufgabennamen zur Projekt-Roadmap hinzufügen
Geben Sie bestimmte Aufgaben in Ihre Roadmap ein. Führen Sie die folgenden Schritte aus, um Aufgabennamen zur Roadmap hinzuzufügen.
- Doppelklicken Sie in die Aufgabenzellen und geben Sie die einzelnen Aufgabennamen ein.
- Wiederholen Sie dies für jede Projektaufgabe.
Unteraufgaben hinzufügen und verschieben
Nachdem Sie Aufgaben, Daten und Unteraufgaben zur Roadmap hinzugefügt haben, können Sie die Unteraufgabenleisten entsprechend den Start- und Enddaten verschieben und anpassen. Dieser Schritt bietet einen visuellen Überblick über eine Roadmap vom Anfang bis zum Ende.
- Doppelklicken Sie auf die Unteraufgabenleisten in der Vorlage und passen Sie die Namen an Ihr Projekt an.
- Klicken Sie auf die Aufgabenleisten und ziehen Sie sie auf der Vorlage, sodass sie einen bestimmten Datumsbereich belegen.
- Um Aufgabenleisten zu verlängern oder zu verkürzen, klicken Sie auf eine beliebige Ecke der Aufgabenleiste und ziehen Sie sie weiter weg von ihrem anderen Ende oder näher heran.
Farbe von Unteraufgabenleisten ändern
Erstellen Sie einen Farbcode und fügen Sie ihn hinzu, um Unteraufgaben zu organisieren und leicht zu erkennen, wer an welcher Aufgabe arbeiten sollte oder welche Unteraufgabe zu einer bestimmten Aufgabe gehört. Um die Farbe von Unteraufgabenleisten zu ändern, gehen Sie wie folgt vor.
- Klicken Sie auf eine Unteraufgabenleiste.
- Klicken Sie in der oberen Navigationsleiste auf das Farbeimersymbol und dann auf die gewünschte Farbe. Mit dieser Aktion wird automatisch die Farbe der gesamten Unteraufgabenleiste geändert.
Legende oder Statusschlüssel erstellen
Aktualisieren Sie die Statusschlüsselleiste am oberen Rand der Vorlage, um sie an die Anforderungen Ihres Projekts anzupassen, damit Sie die Aufgaben in jeder Phase schnell identifizieren können, indem Sie die Namen und Farben der Leisten ändern.
- Doppelklicken Sie auf einen vorhandenen Statusschlüsseltitel und passen Sie den Namen an Ihr Projekt an.
- Um die Farbe eines vorhandenen Statusschlüsselfelds zu ändern, doppelklicken Sie auf das Statusschlüsselfeld und klicken Sie auf das Farbeimersymbol in der oberen Navigationsleiste. Klicken Sie auf die gewünschte Farbe.
So erstellen Sie eine Produkt-Roadmap in Excel
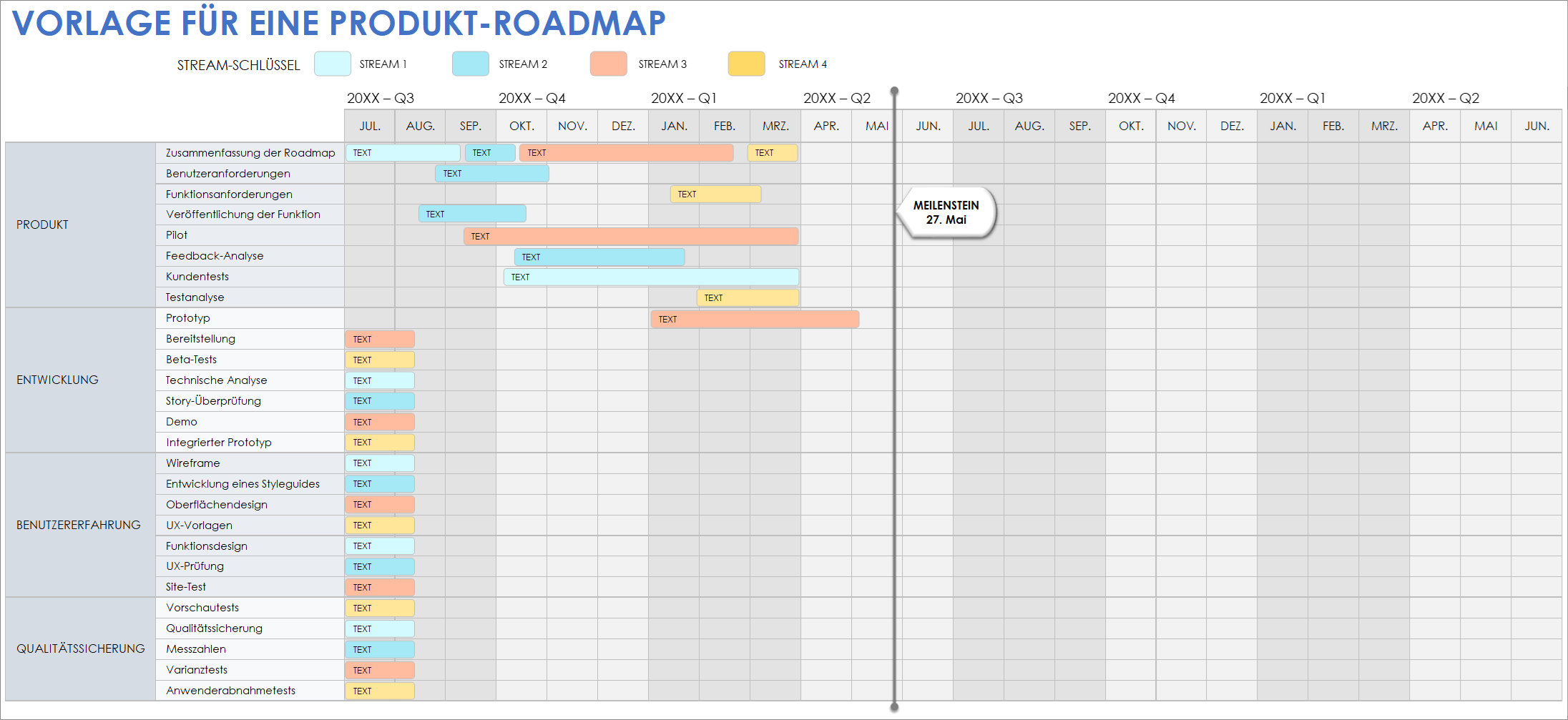
Vorlage für Produkt-Roadmap herunterladen – Microsoft Excel
Um eine Produkt-Roadmap in Excel zu erstellen, beginnen Sie mit dieser nützlichen, herunterladbaren Vorlage. Führen Sie die folgenden Schritte aus, um die Vorlage an die Anforderungen Ihrer Produktstrategie anzupassen. Geben Sie alle wichtigen Details an, damit Sie Ihr Produkt schnell entwickeln und veröffentlichen können.
Weitere Vorlagen für Produkt-Roadmaps finden Sie in unserem Artikel mit einer umfassenden Liste von Roadmap-Vorlagen für Produkteinführungen, -veröffentlichungen und mehr.
Microsoft Excel-Vorlage für eine Produkt-Roadmap öffnen
Klicken Sie auf den Link, um die Vorlage herunterzuladen. Dadurch wird die Vorlage in einem neuen Excel-Arbeitsblatt geöffnet.
Projekttitel hinzufügen
- Doppelklicken Sie auf den Titel am oberen Rand der Vorlage, um den Text zu markieren.
- Geben Sie den Namen Ihres Projekts in das Textfeld ein.
Quartale und Daten für die Projekt-Roadmap anpassen
Um diese Roadmap so effektiv wie möglich zu gestalten, unterteilen Sie Ihren Zeitplan nach Daten und Quartalen, sodass Sie die Aufgaben entlang der Roadmap genau planen können. Um die Quartale und Daten in der Roadmap anzupassen, gehen Sie wie folgt vor:
- Doppelklicken Sie oben in der Vorlage auf eine Zelle, die für ein bestimmtes Quartal steht.
- Passen Sie das Quartal an Ihr Projekt an.
- Doppelklicken Sie oben im Arbeitsblatt auf eine Zelle, die für einen Monat steht.
- Passen Sie den Monat an Ihr Projekt an.
Aufgabennamen hinzufügen
Nachdem Sie die Projektdaten hinzugefügt haben, können Sie damit beginnen, bestimmte Aufgaben in die Produkt-Roadmap einzugeben. Führen Sie die folgenden Schritte aus, um Aufgabennamen zu Ihrer Roadmap hinzuzufügen.
- Doppelklicken Sie in die Aufgabenzellen.
- Geben Sie die Namen der einzelnen Aufgaben ein.
Arbeitsabläufe hinzufügen
Da Sie jetzt die Daten und Aufgaben für Ihr Projekt haben, können Sie bestimmte Arbeitsabläufe zu Ihrer Roadmap hinzufügen. Arbeitsabläufe sind Aufgaben, die mit verschiedenen Phasen der Roadmap zusammenhängen und gleichzeitig ausgeführt werden können, um schneller mehr zu erreichen. Führen Sie die folgenden Schritte aus, um Arbeitsabläufe zu Ihrer Roadmap hinzuzufügen.
- Doppelklicken Sie auf die Arbeitsablaufleiste in der Roadmap.
- Geben Sie den Titel für jeden Arbeitsablauf ein.
Arbeitsabläufe in der Excel-Produkt-Roadmap anpassen
Passen Sie die Arbeitsablaufleisten entsprechend ihren Start- und Enddaten an, um einen visuellen Überblick über Ihre Roadmap vom Anfang bis zum Ende zu erhalten. Befolgen Sie diese Schritte:
- Klicken Sie auf die Arbeitsablaufleisten und ziehen Sie sie auf der Vorlage, sodass sie einen bestimmten Datumsbereich belegen.
- Klicken Sie auf eine Ecke der Arbeitsablaufleiste und ziehen Sie daran, um ihre Dauer zu verlängern oder zu verkürzen.
Farbe der Arbeitsablaufleisten ändern
Erstellen Sie einen Farbcode, um Arbeitsabläufe einfach zu organisieren und zu erkennen, wer an welcher Aufgabe arbeiten sollte oder welcher Arbeitsablauf zu welcher Phase der Produkt-Roadmap gehört. Um die Farbe von Arbeitsablaufleisten zu ändern, gehen Sie wie folgt vor:
- Klicken Sie auf eine Unteraufgabenleiste.
- Klicken Sie in der oberen Navigation auf das Farbeimersymbol und dann auf eine Farbe. Mit dieser Aktion wird automatisch die Farbe der Unteraufgabenleiste geändert.
Legende oder Statusschlüssel für die Produkt-Roadmap erstellen
Aktualisieren Sie die Statusschlüsselleiste oben in der Vorlage, um sie an die Anforderungen Ihres Projekts anzupassen. Dieser Schritt hilft Ihnen, Aufgaben in jeder Phase schnell zu erkennen, indem Sie die Namen und Farben der Leisten ändern.
- Doppelklicken Sie auf den vorhandenen Schlüsseltitel eines Status und benennen Sie ihn entsprechend den Anforderungen Ihres Projekts um.
- Um die Farbe eines vorhandenen Statusschlüsselfelds zu ändern, doppelklicken Sie auf das Statusschlüsselfeld und klicken Sie auf das Farbeimersymbol in der oberen Navigationsleiste. Klicken Sie auf eine Farbe.
Weitere Tipps und Tricks finden Sie in unserem Artikel mit Informationen zum Erstellen einer möglichst effektiven Produkt-Roadmap.
Roadmap-Vorlagen in Microsoft Excel
Damit Sie schneller loslegen können, können Sie eine kostenlose, vorformatierte Microsoft-Vorlage für einen bestimmten Anwendungsfall herunterladen. Im Folgenden finden Sie eine Reihe hilfreicher Vorlagen zum Erstellen und Verwalten einer Roadmap.
Vorlage für Technologie-Roadmap
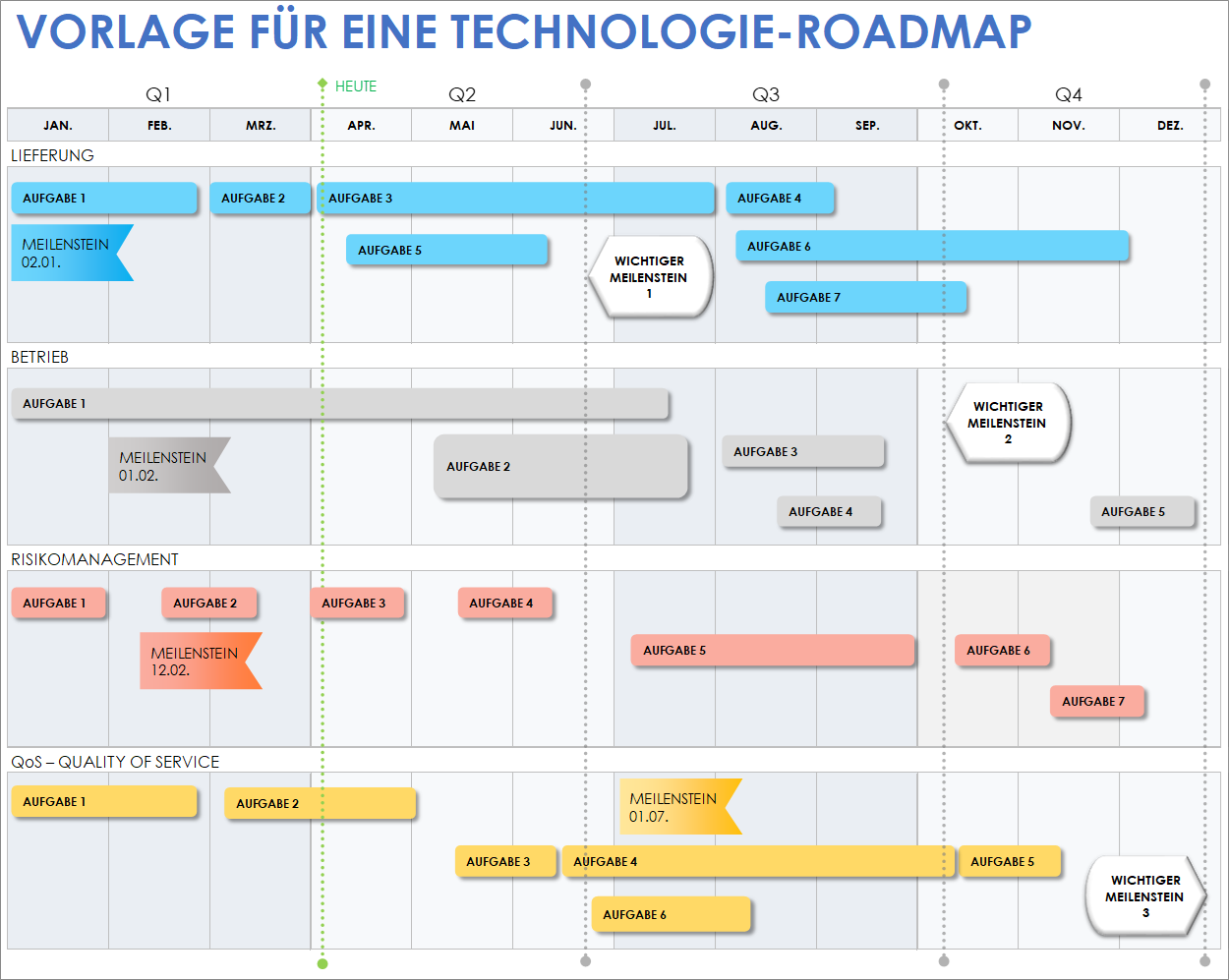
Vorlage für Technologie-Roadmap herunterladen – Microsoft Excel
Verwenden Sie diese Vorlage, um Projekte und Initiativen für technologische Infrastruktur zu dokumentieren. Diese Vorlage unterteilt die Roadmap nach Quartalen sowie nach Monaten und ermöglicht Ihnen, Meilensteine, Phasen und Lieferdaten für Ihre Projekte darzustellen.
Vorlage für IT-Roadmap
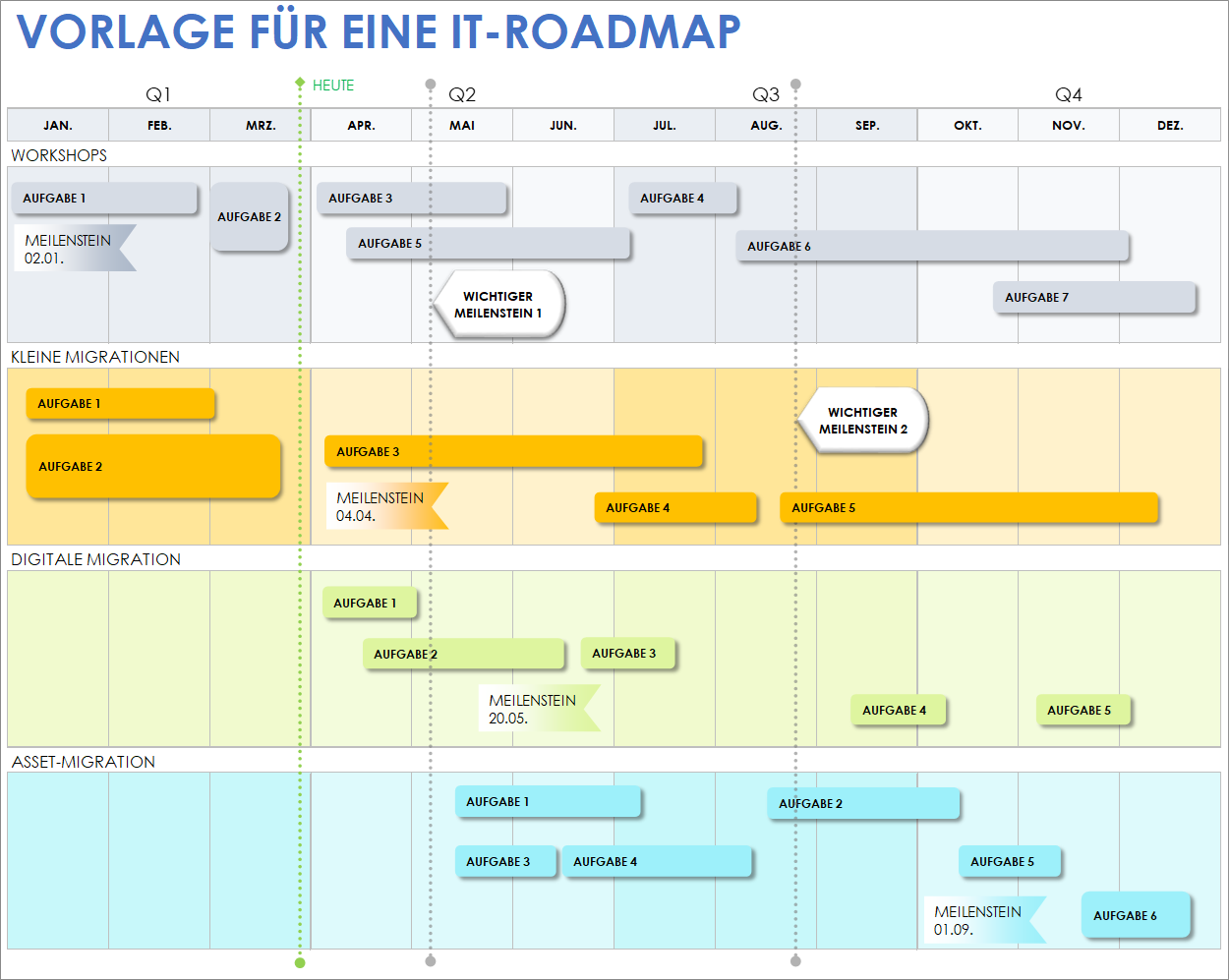
Vorlage für IT-Roadmap herunterladen – Microsoft Excel
Diese Vorlage für eine IT-Roadmap bietet eine einfache Möglichkeit zur Planung und Verfolgung von Projektaufgaben einer IT-Initiative, z. B. App-Upgrades oder Produkteinführungen. Sie haben Platz, um wichtige Details wie Meilensteine, Start- und Enddaten über erweiterbare Aufgabenleisten und Einführungsdaten hinzuzufügen, damit Sie Ihre IT-Roadmap genau planen, verfolgen und an alle erforderlichen Stakeholder weitergeben können.
Vorlage für Roadmap für den strategischen Betrieb

Vorlage für Roadmap für den strategischen Betrieb herunterladen
Mit dieser herunterladbaren Vorlage können Sie einen visuellen Überblick über die wichtigsten Meilensteine Ihrer strategischen Betriebspläne erstellen. Verwenden Sie die Vorlage, um Ihre Initiativen und Projekte zu präsentieren und so eine echte Vision Ihres wachsenden Unternehmens zu vermitteln. Diese Vorlage bietet Platz für die Erfassung wichtiger Meilensteine und quartalsweiser Überprüfungen, aber auch für die einzelnen Aufgaben, die Ihren gesamten Betrieb ausmachen.
Noch mehr Roadmap-Vorlagen, die Sie für vielfältige Anwendungsfälle nutzen können, finden Sie in unserem Artikel mit einer umfassenden Liste von Roadmap-Vorlagen.
Warum Excel nicht die beste Option zum Erstellen von Roadmaps ist
Obwohl Excel ein gängiges Tabellenprogramm ist, ist es nicht unbedingt das beste Tool zum Erstellen einer kollaborativen Echtzeit-Roadmap, die Sie aktualisieren, überprüfen und für Stakeholder und Teammitglieder freigeben können.
Hier sind weitere Gründe, warum Microsoft Excel nicht das Tool Ihrer Wahl sein sollte, wenn Sie Roadmaps erstellen:
- Ansichten schwer veränderbar: Roadmaps müssen anpassbar sein, damit Sie verschiedene Teile Ihres Projekts hervorheben oder eine Gesamtübersicht zeigen können. Excel bietet diese anpassbaren Ansichten nicht. Alle Ansichten sind im Grunde gleich und enthalten feste Spalten und Zeilen. Um separate Ansichten zu erhalten, müssen Sie neue Tabs erstellen, die verschiedene Detailstufen hervorheben, was nicht realistisch ist, wenn Sie agil vorgehen möchten.
- Nicht kollaborativ: Sie können Excel-Dateien zwar per E-Mail an Teammitglieder und andere Stakeholder senden, aber das Programm ist nicht für Einblicke und Feedback in Echtzeit ausgelegt. Es gibt keine Möglichkeit, leicht einsehbare Kommentare für andere Benutzer direkt in der Datei zu hinterlassen, wodurch die Zusammenarbeit in der Roadmap eingeschränkt wird.
- Persistente Versionskontrolle problematisch: Da zwei Personen nicht gemeinsam an einer Excel-Tabelle arbeiten können, lässt sich nur schwer verfolgen und feststellen, welche Datei die aktuellere Version ist. Diese Unklarheit kann dazu führen, dass einige Personen mit veralteten Informationen arbeiten, was letztlich den Zeitplan eines Projekts oder die Entwicklung eines Produkts verzögern kann.
Effektive Roadmaps mit Smartsheet erstellen
Befähigen Sie Ihr Team, über sich selbst hinauszuwachsen – mit einer flexiblen Plattform, die auf seine Bedürfnisse zugeschnitten ist und sich anpasst, wenn sich die Bedürfnisse ändern. Mit der Plattform von Smartsheet ist es einfach, Arbeiten von überall zu planen, zu erfassen, zu verwalten und darüber zu berichten. So helfen Sie Ihrem Team, effektiver zu sein und mehr zu schaffen. Sie können über die Schlüsselmetriken Bericht erstatten und erhalten Echtzeit-Einblicke in laufende Arbeiten durch Rollup-Berichte, Dashboards und automatisierte Workflows, mit denen Ihr Team stets miteinander verbunden und informiert ist. Es ist erstaunlich, wie viel mehr Teams in der gleichen Zeit erledigen können, wenn sie ein klares Bild von der geleisteten Arbeit haben. Testen Sie Smartsheet gleich heute kostenlos.