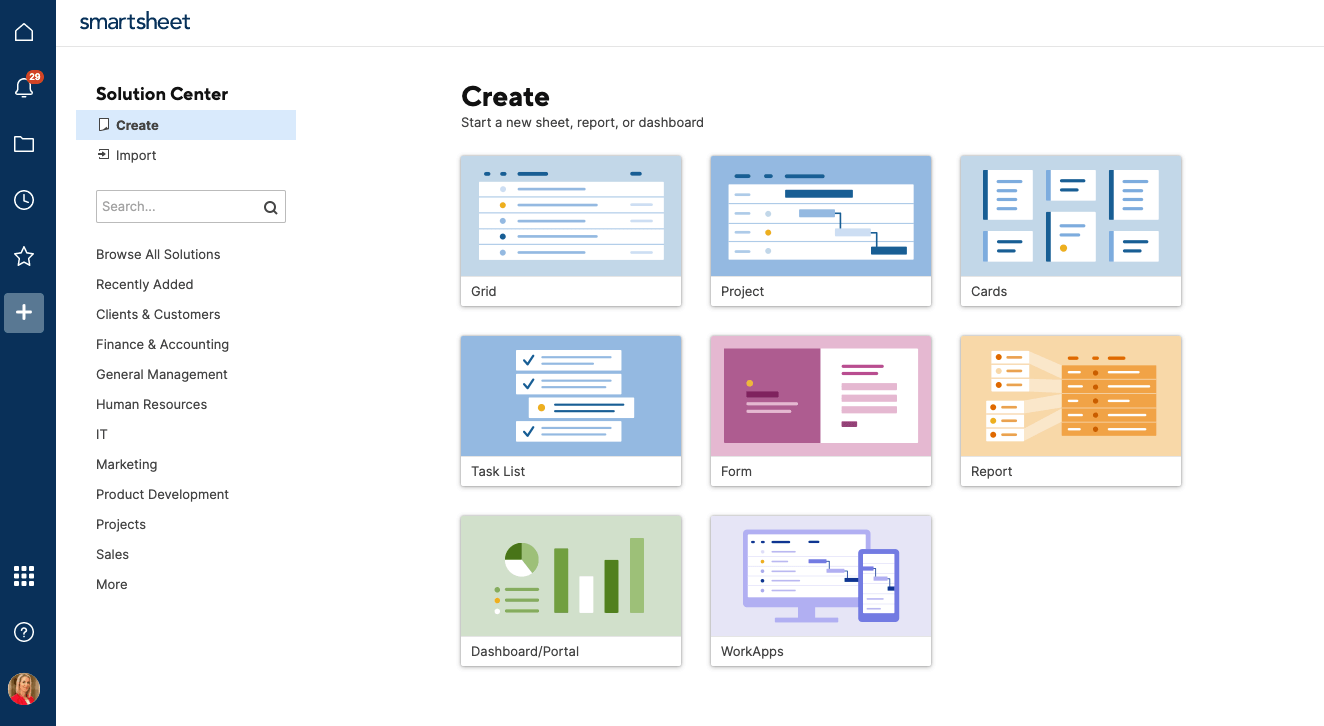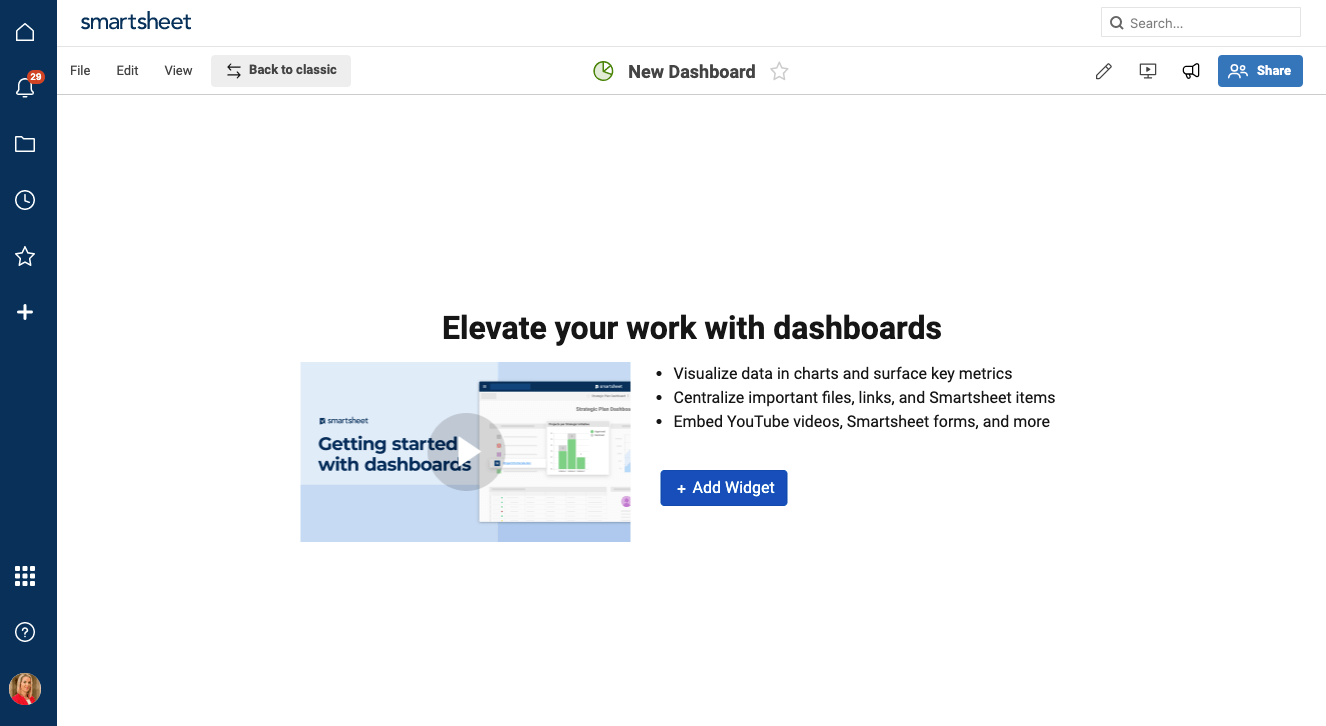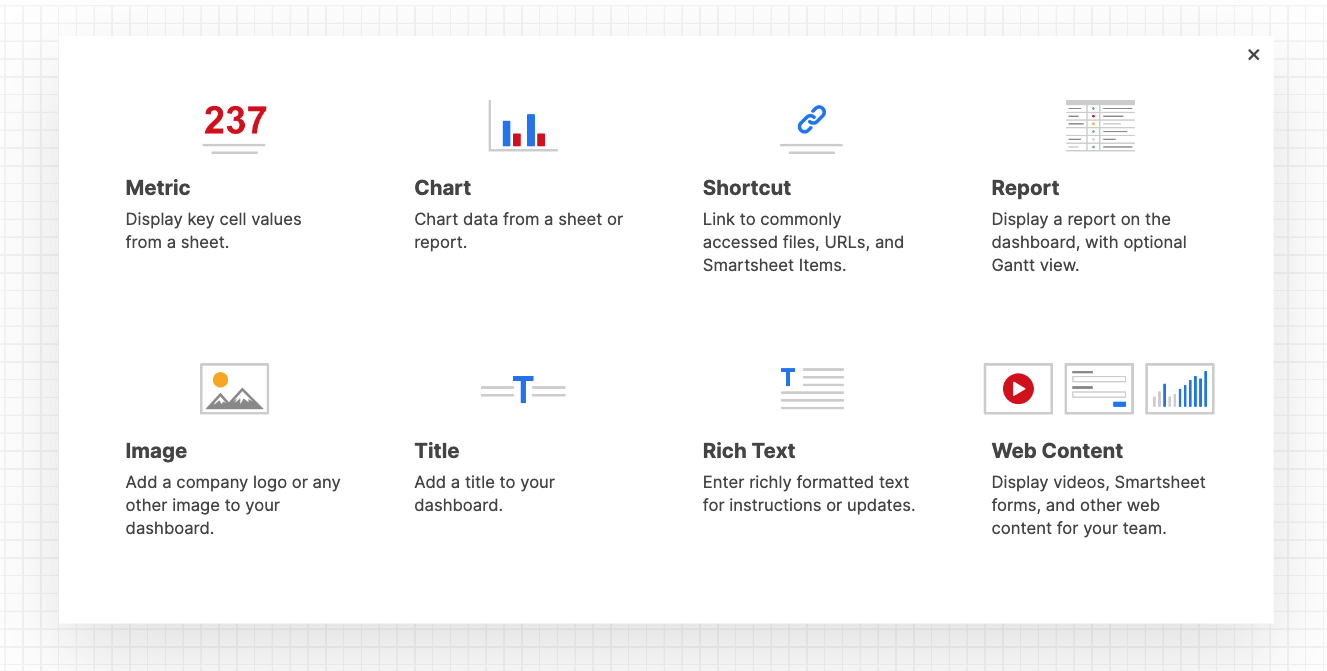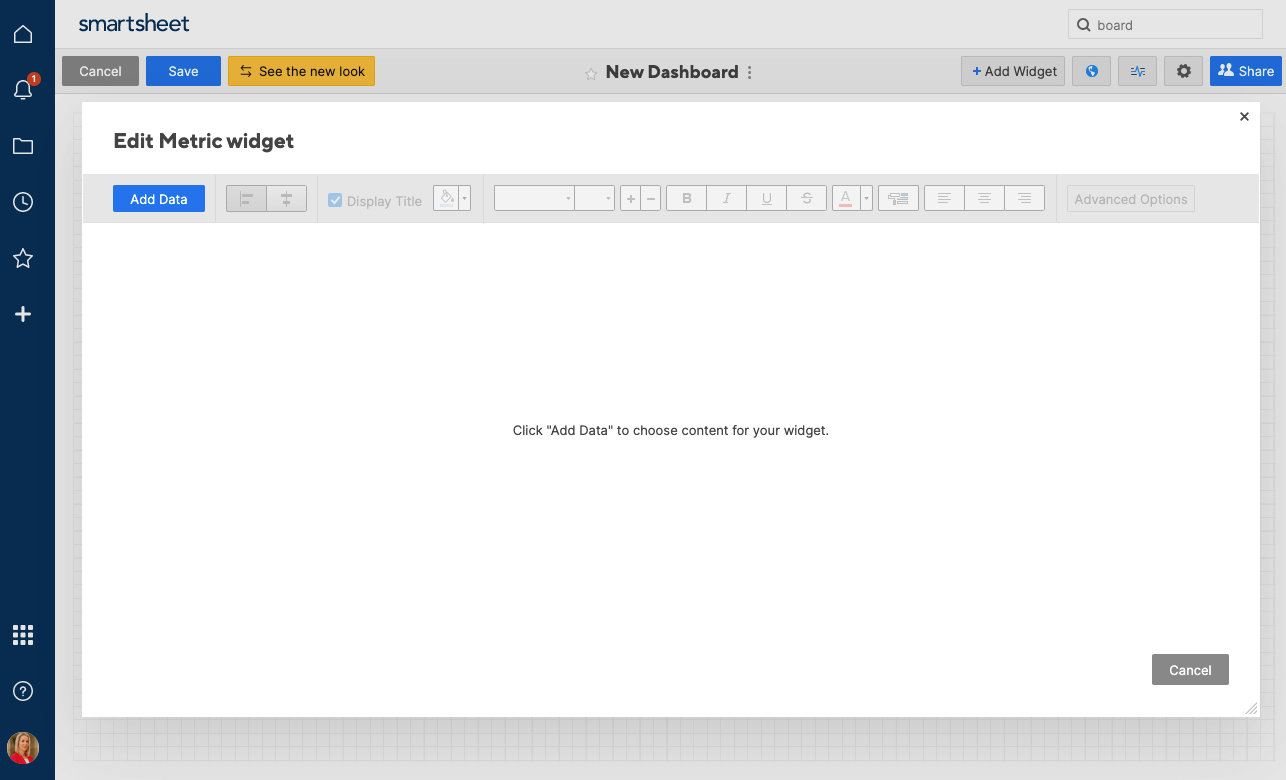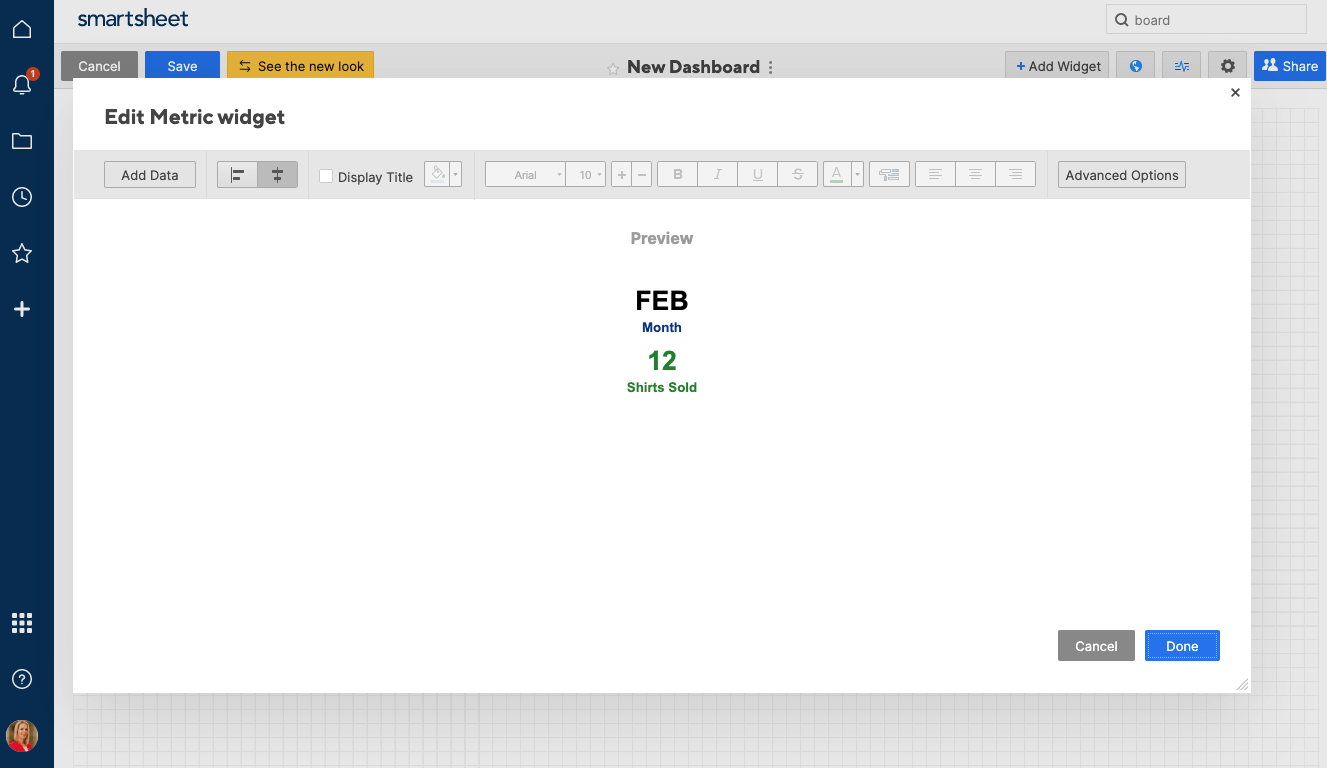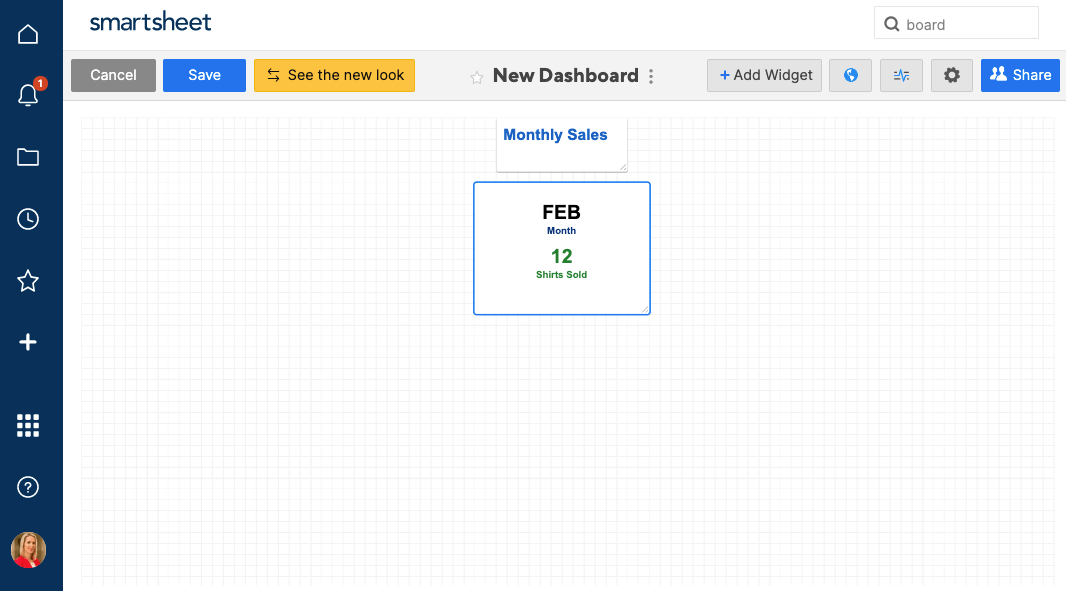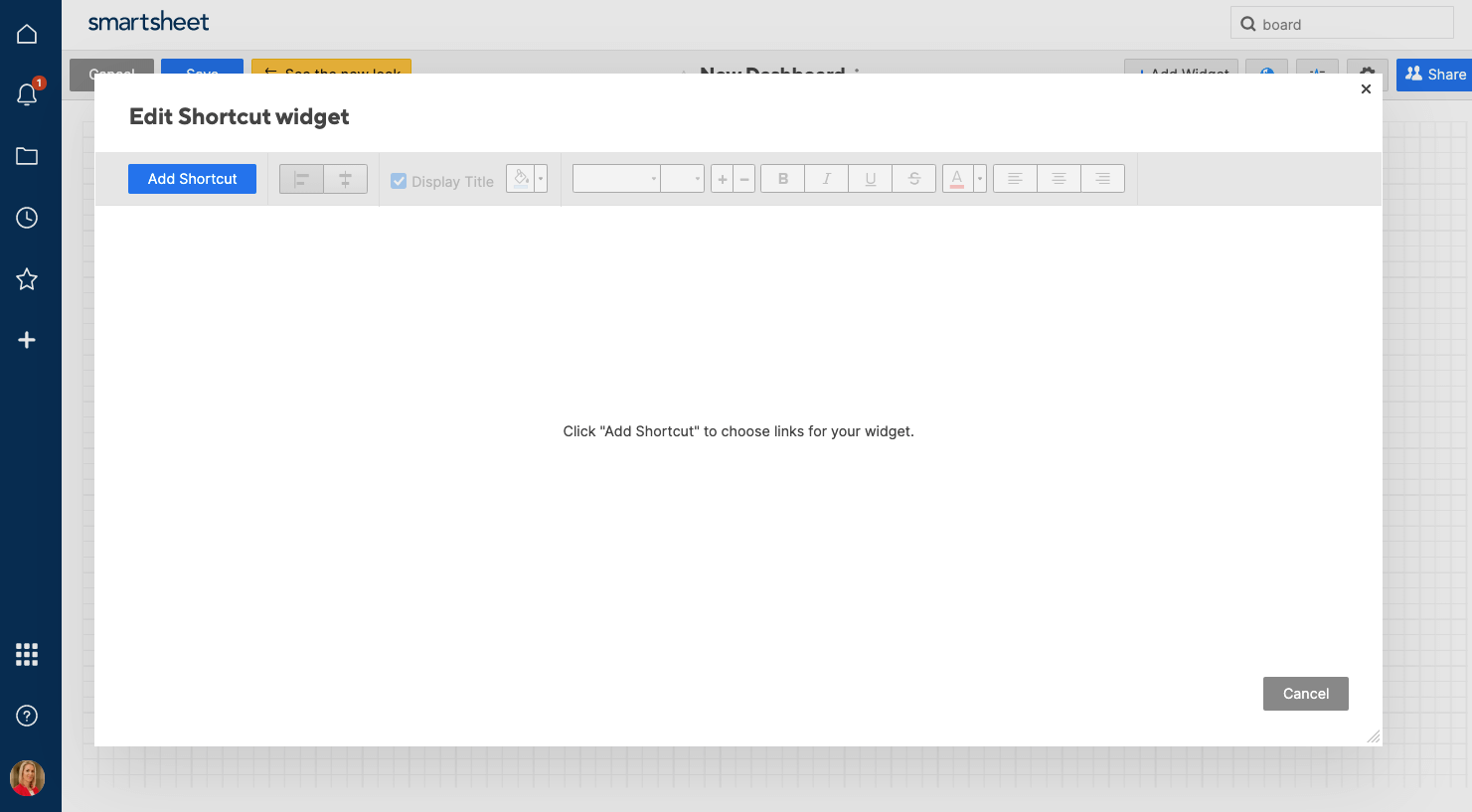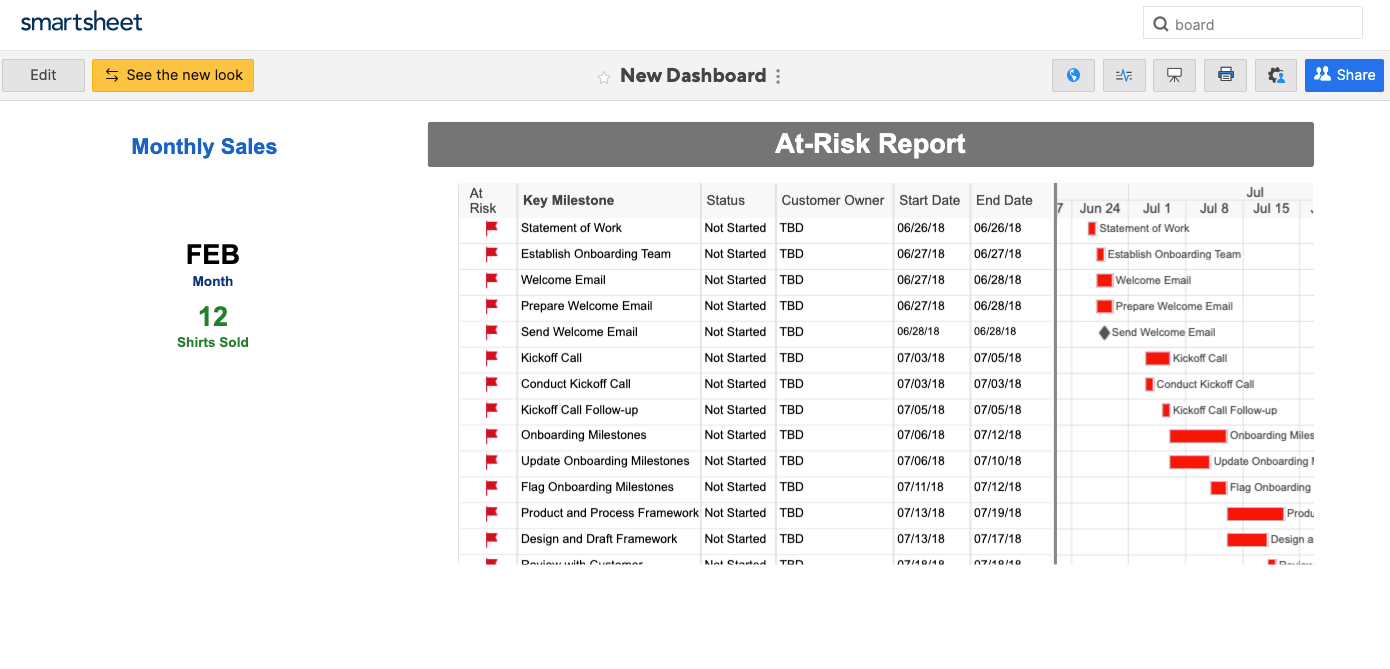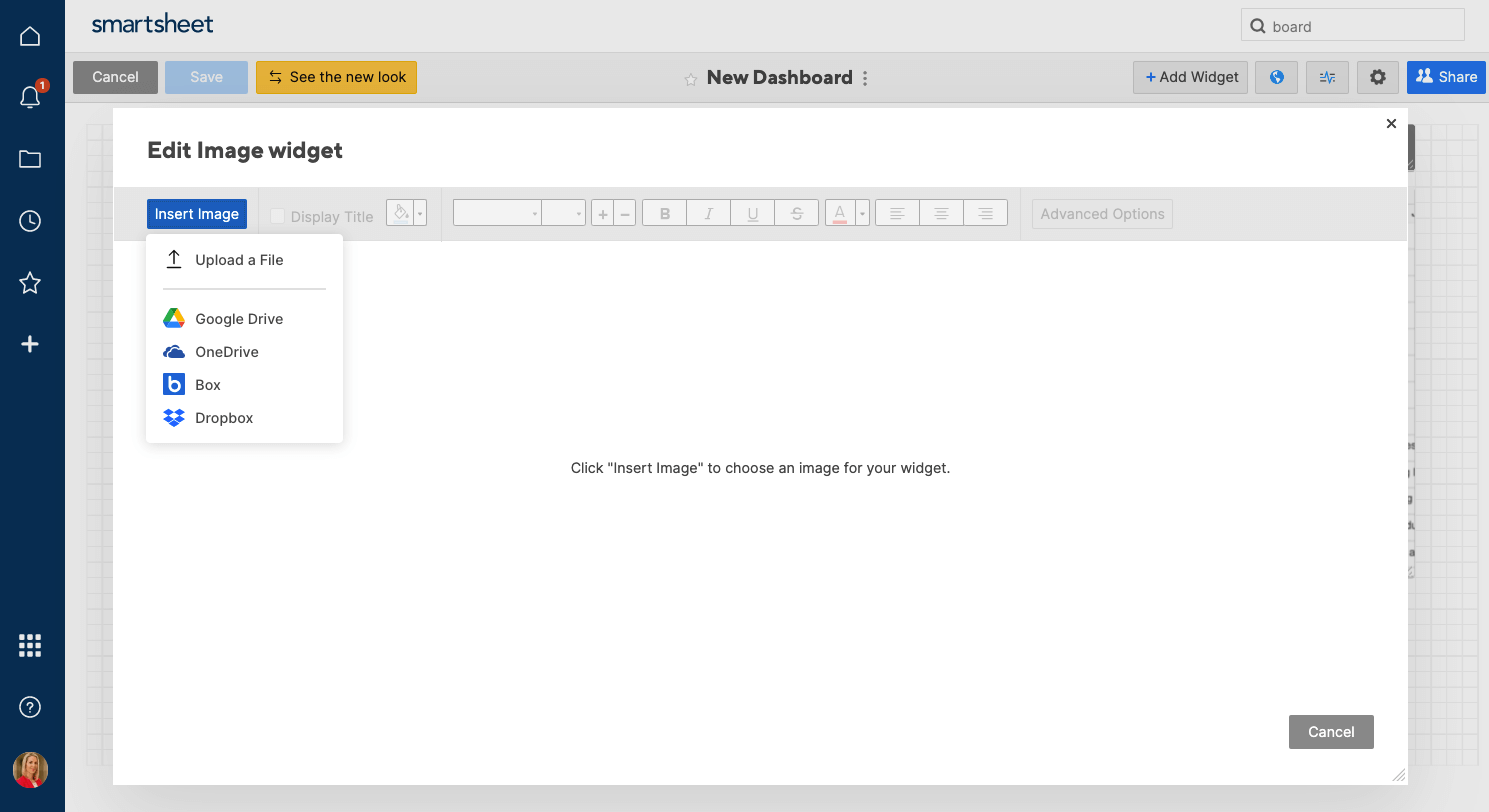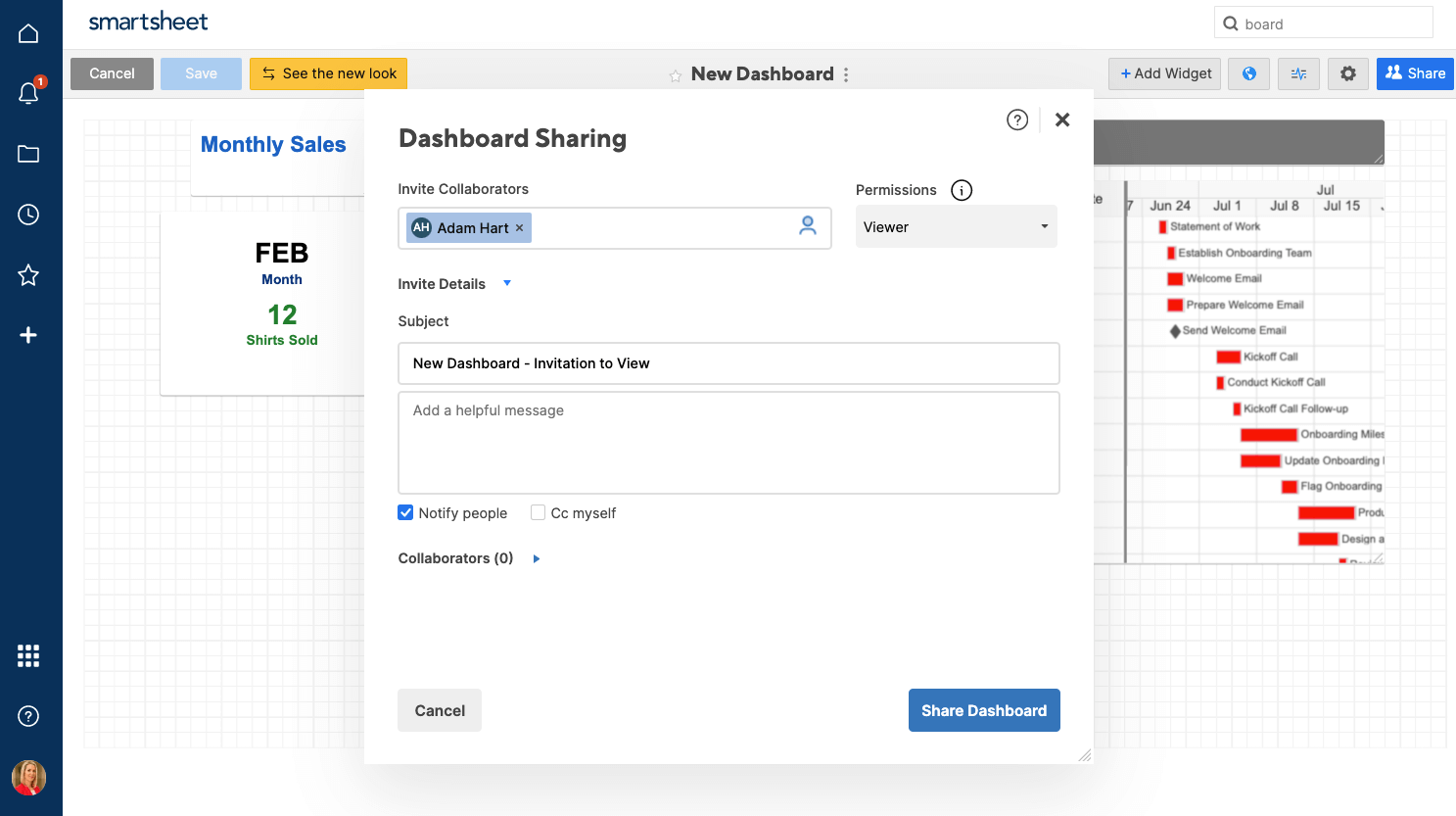Was ist ein Projektmanagement-Dashboard?
Ein Dashboard ist eine hochwertige Visualisierung geleisteter Arbeit. Sie können ein Dashboard erstellen, um wichtige Statistiken zu überprüfen, abteilungsübergreifende Berichte zu erstellen oder den Gesamtstatus über einen Zeitraum zu verfolgen.
Dashboards bieten eine leicht lesbare Möglichkeit, wichtige Werte und Messzahlen zu verarbeiten und Statistiken zu vergleichen. Sie sind auch ein wichtiger Bestandteil des agilen Projektmanagements, da sie Teams ermöglichen, Fortschritte klar zu sehen und entsprechend zu reagieren. Dashboards können Teams dabei helfen, Hindernisse zu antizipieren und sich schnell und effizient anzupassen, um ihre Ziele zu erreichen.
Projektmanagement-Dashboards sind hilfreich für die Verwaltung von Projekten mit mehreren Teilen. Darüber hinaus behalten Projektmanagement-Dashboards die Kernelemente eines typischen Dashboards bei – eine visuelle, hochwertige Übersicht – sind jedoch ideal, um den Überblick über mehrere Teams, das Verschieben von Fristen, bevorstehende Herausforderungen und Aufgaben sowie den gesamten Projektverlauf und -fortschritt zu behalten. Wenn Sie ein Projektmanagement-Dashboard erstellen, verwenden Sie wahrscheinlich Daten aus mehreren Tabellenkalkulationen, Zeitachsen und Ressourcen, um ein umfassendes Informationshub zu erstellen. Letztendlich ermöglicht die Aggregation all dieser wichtigen Datenpunkte in einem Dashboard Projektmanagern, sowohl die Arbeit zu verwalten als auch internen und externen Stakeholdern den Status zu präsentieren.
Einfaches, effektives Projektmanagement mit Smartsheet. Überzeugen Sie sich selbst.
Smartsheet ist eine Cloud-basierte Plattform, die es Teams und Organisationen ermöglicht, Projekte zu planen, zu verwalten und Berichte dazu zu erstellen, damit Sie schneller vorankommen und mehr erreichen können. Sehen Sie Smartsheet in Aktion.
Warum ein Projektmanagement-Dashboard erstellen?
Projektmanagement-Dashboards ergaben sich aus der allgemeinen Notwendigkeit, wichtige Projektinformationen in einer übersichtlichen Ansicht darzustellen. Die primitivsten Dashboards heben einige wichtige Messzahlen hervor, aber es gibt mittlerweile viele einfache Möglichkeiten, komplexere Daten einzuflechten – sogar schriftliche Informationen und Bilder.
Zwar können Sie sicherlich ein Projektmanagement-Dashboard von Grund auf neu entwerfen, aber es gibt viele Online-Tools, die Einrichtungszeit sparen, sodass Sie sich auf die Leitung des Projekts konzentrieren können. Wenn Sie beispielsweise eine kostenlose Dashboard-Vorlage in Excel verwenden, können Sie schnell loslegen. In dieser Liste finden Sie Vorlagen für ein einfaches Projektmanagement-Dashboard, ein Messzahlen-Dashboard, ein Projektportfolio und vieles mehr. Jede dieser Vorlagen ist einfach zu bedienen und kann bei einer Vielzahl verschiedener Projekttypen angewendet werden, von einer Produktveröffentlichung bis hin zu einem Bauprojekt.
Wählen Sie die Vorlage aus, die am besten zu Ihrem Projektmanagementstil passt und ihn verbessert. Bei richtiger Anwendung kann ein Dashboard eine entscheidende Komponente Ihrer agilen Projektplanung sein – es sollte Ihrem Team helfen, Zeit zu sparen, Rückschläge frühzeitig zu erkennen und die Leistung zu verfolgen. Für welche Vorlage Sie sich auch entscheiden, ein Projektmanagement-Dashboard wird die Effizienz steigern, indem es leicht verständliche, hochwertige Berichte bereitstellt.
Ein Dashboard in Smartsheet einrichten
Schritt 1: Daten in Sheets oder Berichten zusammenstellen
Um ein Dashboard in Smartsheet zu erstellen, müssen Sie andere Smartsheet-Arbeitsbereiche mit Daten füllen, damit Sie sie in Ihr Dashboard integrieren können. Sie müssen auch sicherstellen, dass Ihre Sheets oder Berichte korrekt eingerichtet sind. Sie sollten bereits die Ergebnisse oder Gesamtwerte anzeigen, die Sie in Ihrem Dashboard anzeigen möchten. Wichtige Messzahlen müssen direkt im Quell-Sheet oder -bericht berechnet werden, da das Dashboard diese Datenpunkte lediglich zusammenfasst.
In diesem Beispiel erstellen wir ein Dashboard, um den Status und die Aufgaben eines Filialeröffnungsprojekts zu überwachen. Dieses Projektmanagement-Dashboard bietet uns eine leicht lesbare, hochgradig visuelle Möglichkeit, die wichtigsten Datenpunkte und Fortschrittsaktualisierungen unseres laufenden Projekts anzuzeigen.
Schritt 2: Dashboard erstellen
- Um mit Smartsheet-Dashboards loszulegen, navigieren Sie in Smartsheet zum +-Symbol und klicken Sie auf Erstellen.
- Wählen Sie in der Liste die Option Dashboard aus.
3. Benennen Sie Ihr Dashboard. Wir nennen unseres Filialeröffnungs-Dashboard. Klicken Sie auf OK.
Wenn Sie Ihr Dashboard zum ersten Mal öffnen, wird es leer sein. Smartsheet bietet Ihnen volle Flexibilität, um das Dashboard zu erstellen, das die gewünschten Informationen am besten anzeigt, sodass Sie Ihr Dashboard von Grund auf neu erstellen können.
Schritt 3: Dashboard mit Widgets erstellen
- Sie erstellen Ihr Dashboard, indem Sie Widgetsoder interaktive Informationsfelder hinzufügen, die wichtige Ergebnisse, Messzahlen oder andere Datenpunkte anzeigen. Nach der Erstellung sehen Widgets wie Kacheln auf Ihrem Dashboard aus.
- Klicken Sie oben in Ihrem Dashboard auf +Widget hinzufügen.
- Es stehen sieben verschiedene Widget-Typen zur Auswahl.
- Messzahl und Sheet-Daten werden verwendet, um bestimmte Datenpunkte aus einem Sheet in Ihrem Dashboard anzuzeigen.
- Mit den Widgets Verknüpfung und Verknüpfungsliste können Sie eine URL in Ihr Dashboard einfügen oder eine Verknüpfung zu anderen Smartsheet-Arbeitsbereichen (Sheets, Berichte usw.) herstellen.
- Verwenden Sie das Widget Rich Text um Textfelder zu erstellen. Dies ist nützlich, um Titel und Anweisungen hinzuzufügen oder bestimmte erreichte Ziele auszurufen.
- Mit dem Widget Bericht können Sie einen gesamten Bericht in Ihrem Dashboard anzeigen. Ein Bericht ist wie ein hochwertiger Filter und ist eine großartige Möglichkeit, Zusammenfassungen mehrerer Sheets anzuzeigen.
- Schließlich können Sie mit dem Widget Bild ein Bild direkt in Ihr Dashboard einfügen.
4. Widgets hinzufügen
A. Rich Text-Widget hinzufügen
1. Wählen Sie das Rich Text -Widget aus und fügen Sie dem Feld Text hinzu. Sie können Ihre Textgröße und Schriftart anpassen und direkt im Widget mit Farben und Ausrichtung experimentieren – ähnlich zur Formatierungsfunktion in anderen Textbearbeitungsprogrammen.
2. Klicken Sie auf Fertig.
3. Das neu erstellte Text-Widget wird auf Ihrer Dashboard-Leinwand angezeigt. Sie können das Widget per Drag-and-Drop verschieben oder auf die Ecke des Widgets klicken und es ziehen, um die Größe zu ändern. Es empfiehlt sich jedoch, mit der Anpassung der Größe und des Layouts Ihrer Widgets zu warten, bis Sie alle Widgets erstellt haben.
B. Messzahlen-Widget hinzufügen
1. Klicken Sie erneut auf +Widget hinzufügen und wählen Sie das Widget Messzahl aus, um wichtige Werte oder Messzahlen aus dem zugrunde liegenden Sheets anzuzeigen.
2. Klicken Sie auf die Schaltfläche Datenhinzufügen in der oberen linken Ecke.
3. Suchen Sie nach dem gewünschten Sheet oder scrollen Sie durch alle verfügbaren Sheets und Berichte und wählen Sie das aus, aus dem Sie Daten abrufen möchten.
4. Wählen Sie die Zellwerte aus, die in Ihrem Dashboard angezeigt werden sollen, und klicken Sie dann auf OK
*Ihr Widget zeigt nun diese Zellen an. Es wird eine Standardbeschriftung basierend auf dem ursprünglichen Spaltennamen erstellt, aber Sie können die Zellen neu beschriften, indem Sie auf das Beschriftungsfeld klicken. Sie können auch einen Titel für das Widget erstellen, indem Sie das Kontrollkästchen Titel anzeigen anklicken und den Standardtitel umbenennen. Ihnen stehen immer noch alle anpassbaren Optionen zur Verfügung, so dass Sie Farbe, Textgröße, Ausrichtung usw. ändern können.
5. Klicken Sie in der oberen rechten Ecke auf Erweiterte Optionen , um eine anklickbare Aktion für das Widget zu erstellen.
6. Wählen Sie die richtige Interaktion aus den Optionen in der Dropdown-Liste aus:
- Nichts tun
- Quell-Sheet öffnen – Erstellt eine Verknüpfung zum Sheet, aus dem die Messzahldaten abgerufen werden.
- Eine URL öffnen... – Link zu einer beliebigen URL
- Ein Smartsheet-Element öffnen – Links zu einem anderen Smartsheet-Arbeitsbereich
7. Klicken Sie auf OK.
8. Klicken Sie auf Fertig , wenn Sie mit der Bearbeitung Ihres Widgets fertig sind, und es wird auf Ihrem Dashboard angezeigt.
D. Verknüpfungs -Widgets hinzufügen
1. Mit Verknüpfungs -Widgets können Sie anklickbare Links in Ihrem Dashboard erstellen.
2. Klicken Sie in der oberen linken Ecke auf Verknüpfung hinzufügen....
*Jetzt haben Sie die Möglichkeit, eine URL zu verknüpfen, einen Live-Link an eine Datei anzuhängen oder eine Verbindung zu einem anderen Smartsheet-Arbeitsbereich herzustellen.
3. In diesem Beispiel verknüpfen wir zwei Smartsheet-Arbeitsbereiche – ein Dashboard für die Leistung von Auftragnehmern sowie ein Dashboard für die finanzielle Leistung. Scrollen Sie durch die verfügbaren Smartsheet-Elemente oder suchen Sie nach den gewünschten. Klicken Sie auf OK
4. Das Widget zieht diese Links in einem Listenformat mit einem Symbol in Ihr Widget. Passen Sie die Standardbeschriftungen, die Textgröße und Schriftart usw. an Ihre Wünsche an.
5. Klicken Sie auf Fertig.
E. Berichts -Widgets erstellen
1. Klicken Sie auf +Widget hinzufügen und wählen Sie Bericht aus, sodass ein gesamter Smartsheet-Bericht angezeigt wird – ein hochwertiger Filter, mit dem Sie wichtige Einblicke in den Fortschritt, die Daten oder andere in Smartsheet ausgeführte Arbeiten anzeigen können.
2. Klicken Sie in der oberen linken Ecke auf Bericht auswählen .
3. Scrollen Sie durch die verfügbaren Smartsheet-Elemente und wählen Sie den Bericht aus, aus dem Sie abrufen möchten. In diesem Beispiel wählen wir den Retrofit-Phase-Berichtaus. Klicken Sie auf OK
4. Nachdem Sie das Widget erstellt haben, können Sie die ursprüngliche Formatierung des Berichts beibehalten oder entfernen oder einen Titel hinzufügen. Genau wie beim Messzahl -Widget können Sie auf Interaktion bearbeiten klicken, um dem Widget eine anklickbare Eigenschaft zu geben.
5. Klicken Sie auf Fertig, um Ihr Berichts-Widget direkt in Ihrem Dashboard abzulegen und verwenden Sie Drag-and-Drop, um die Größe und Ausrichtung Ihrer Widgets anzupassen.
F. Bild-Widget hinzufügen
- Wählen Sie das Bild-Widget aus den Widget-Optionen aus.
- Wählen Sie in der oberen linken Ecke Bild einfügen aus. Sie können jetzt ein Bild von Ihrem Computer oder von einem von mehreren Cloud-Diensten anhängen.
G. Mehr Widgets hinzufügen
- Wenn Sie ein ähnliches Widget zu einem bereits erstellten Widget hinzufügen möchten, klicken Sie auf das Plus-Symbol. Dies ist die Schaltfläche Widget klonen , die eine Kopie des vorhandenen Widgets erstellt. Nun können Sie einfach den spezifischen Datenpunkt gegen einen anderen austauschen, den Sie auf Ihrem Dashboard anzeigen möchten.
- Wiederholen Sie diese Schritte, um so viele Widgets einzubauen, wie Sie in Ihrem Dashboard anzeigen möchten.
Dieses fertiggestellte Projektmanagement-Dashboard gibt dem Projektmanager und anderen wichtigen Stakeholdern einen klaren, visuellen Überblick über das Filialeröffnungsprojekt. Das Dashboard fungiert als Aggregat aller zugehörigen Aufgaben, Projektmetriken und Statusberichte, sodass Teammitglieder auf einen Blick wertvolle Einblicke in den Projektfortschritt erhalten.
Darüber hinaus sind die im Dashboardangezeigten Daten live, was bedeutet, dass sie automatisch aktualisiert werden, wenn sich Daten in den zugrunde liegenden Sheets ändern. Dadurch wird sichergestellt, dass alle Informationen auf dem neuesten Stand sind, damit das Dashboard genaue Statusaktualisierungen aller wichtigen Daten liefern kann.
Schritt 4: Geben Sie Ihr Dashboard frei
1. Wählen Sie am unteren Rand der Seite die Schaltfläche Freigabe aus, um Ihr Dashboard für andere Teammitglieder freizugeben.
2. Fügen Sie die Namen der Personen hinzu, für die Sie Ihr Dashboard freigeben möchten, und passen Sie deren Berechtigungsstufe an. Administratorberechtigungen ermöglichen Mitarbeitern, das Dashboard zu bearbeiten, während Betrachterberechtigungen Benutzern nur erlauben, die Informationen in einem Dashboard anzusehen.
3. Fügen Sie eine optionale persönliche Nachricht hinzu und klicken Sie auf Dashboardfreigeben.
Führen Sie die oben genannten Schritte aus, um einen visuellen Informationshub zu erstellen, mit dem Sie Ihr Projekt verwalten und den Fortschritt auf einen Blick verfolgen können. Ein Projektmanagement-Dashboard kann für Projektmanager jeden Projektstils oder jeder Projektgröße äußerst nützlich sein. Denken Sie daran, dass das Dashboard Ihnen die Flexibilität gibt, die spezifischen Datentypen, die Sie anzeigen möchten, auszuwählen und hervorzuheben, damit Sie Ihre Arbeit auf Ihre Weise verwalten können.
Smartsheet-Vorlagen für das Projektmanagement
Von einfacher Aufgabenverwaltung und Projektplanung bis zu komplexem Ressourcen- und Portfoliomanagement hilft Ihnen Smartsheet, die Zusammenarbeit zu verbessern und das Arbeitstempo zu erhöhen – und befähigt Sie, mehr zu schaffen. Mit der Plattform von Smartsheet ist es einfach, Arbeiten von überall zu planen, zu erfassen, zu verwalten und darüber zu berichten. So helfen Sie Ihrem Team, effektiver zu sein und mehr zu schaffen. Sie können über die Schlüsselmetriken Bericht erstatten und erhalten Echtzeit-Einblicke in laufende Arbeiten durch Rollup-Berichte, Dashboards und automatisierte Workflows, mit denen Ihr Team stets miteinander verbunden und informiert ist. Es ist erstaunlich, wie viel mehr Teams in der gleichen Zeit erledigen können, wenn sie ein klares Bild von der geleisteten Arbeit haben. Testen Sie Smartsheet gleich heute kostenlos.