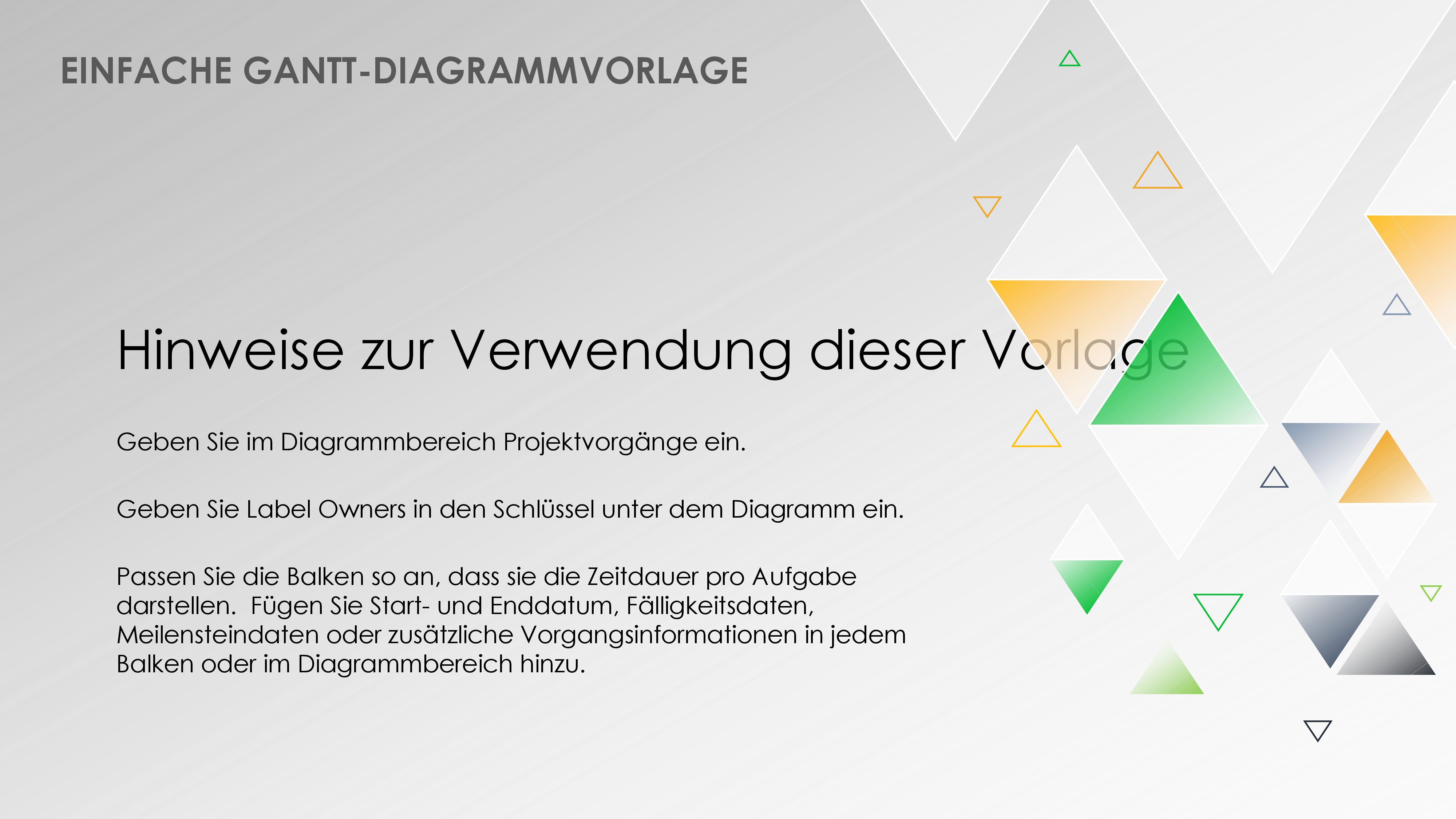So erstellen Sie ein Gantt-Diagramm mithilfe der Tabellenfunktion in PowerPoint
Mit der Tabellenfunktion in PowerPoint können Sie Daten und Informationen mithilfe von Spalten und Zellen anlegen und anzeigen. Verwenden Sie diese Methode, um ein Gantt-Diagramm zu erstellen, mit dem Sie Projektaufgaben, Startdaten und Enddaten leicht auflisten und anpassen können.
Um ein Gantt-Diagramm in PowerPoint mithilfe der Tabellenfunktion zu erstellen, folgen Sie diesen hilfreichen Schritten. Diese Schritte sind mit allen Versionen von PowerPoint kompatibel.
Bereiten Sie Ihre PowerPoint-Präsentation vor
- Öffnen Sie eine neue PowerPoint-Präsentation.
- Klicken Sie auf Leere Präsentation.
Fügen Sie eine Tabelle zu einer PowerPoint-Präsentation hinzu
- Klicken Sie auf das Dropdown-Menü Layout auf dem Tab Start auf der oberen Navigationsleiste und klicken Sie auf Leer, um die Textbereiche Titel und Untertitel zu entfernen.
- Klicken Sie auf die Folie, klicken Sie auf den Tab Einfügen auf der oberen Navigationsleiste und klicken Sie auf Tabelle.
- Fügen Sie eine Tabelle hinzu, indem Sie entweder die Anzahl der Zeilen und Spalten im Raster auswählen oder indem Sie auf Tabelle einfügen klicken und die Anzahl der Zeilen und Spalten eingeben.
- Fügen Sie in diesem Beispiel 13 Spalten und 10 Zeilen zu Ihrer Tabelle hinzu. Ihre Zahlen hängen von der Anzahl der Aufgaben ab, die sich aus Ihrem Projekt (Zeilen) und der in Wochen angegebenen Zeit ergeben, die für die Erledigung der Aufgaben benötigt wird (Spalten). Klicken Sie auf die blaue Schaltfläche Einfügen.
Passen Sie die Spaltenbreite der Tabelle an
- Markieren Sie die erste Spalte.
- Klicken Sie auf den Tab Layout auf der oberen Navigationsleiste.
- Geben Sie im Feld Spalte 2,13 ein.
- Markieren Sie die verbleibenden Spalten in der Tabelle.
- Geben Sie im Feld Spalte 0,9 ein.
Passen Sie die Farbe der Rasterlinien in der Tabelle an
- Markieren Sie die Tabelle.
- Klicken Sie auf den Tab Entwurf in der oberen Navigationsleiste.
- Wählen Sie im Dropdown-Menü 1 Pt aus.
- Klicken Sie auf das Dropdown-Menü Rahmen und klicken Sie auf Alle Rahmenlinien.
- Klicken Sie auf das Dropdown-Menü Schatten und klicken Sie auf Kein Schatten.
Fügen Sie Bezeichnungen zu Tabellenspalten hinzu
- Geben Sie in der zweiten Spalte in der zweiten Zeile Woche 1 ein.
- Geben Sie in den folgenden Zellen in Reihe zwei die nächsten entsprechenden Wochen ein (z. B. Woche 2, Woche 3 usw.).
Führen Sie Zellen in der oberen Zeile in der Tabelle zusammen
- Klicken Sie auf den Tab Layout in der oberen Navigationsleiste.
- In der ersten Zeile markieren Sie die Zeilen 2-5 (die Zellen über den Wochen 1-4).
- Klicken Sie auf die Schaltfläche Zellen verbinden, um aus den ausgewählten Zellen eine einzelne Zelle zu machen.
- In der neu zusammengeführten Zelle geben Sie Monat 1 ein.
- Wiederholen Sie diese Schritte für jede der nächsten Gruppen von vier Zellen. Geben Sie Monat 2 und Monat 3 in den jeweiligen zusammengeführten Zellen ein.
- Sobald Sie alle Monate zur oberen Zeile hinzufügen, markieren Sie die oberste Zeile. Klicken Sie auf das Symbol Zentrieren, um die Bezeichnungen in den zusammengeführten Zellen zu zentrieren.
Farbcode der obersten Zeile in der Tabelle
- Markieren Sie die zusammengeführte Zelle mit der Bezeichnung Monat 1.
- Klicken Sie auf den Tab Entwurf in der oberen Navigationsleiste. Klicken Sie auf das Dropdown-Menü Schatten und klicken Sie auf eine Farbe für die Zelle.
- Wiederholen Sie diese Schritte für die anderen zusammengeführten Zellen.
Projektaufgaben zur Tabelle hinzufügen
- Geben Sie Ihr erstes Projekt in der dritten Zelle der ersten Spalte ein.
- Listen Sie Ihre jeweiligen Projektaufgaben in der Reihenfolge von Beginn bis Ende in den folgenden Zellen in der Spalte auf.
- Sobald Sie alle Aufgaben hinzufügen, markieren Sie die Spalte. Klicken Sie auf den Tab Entwurf. Klicken Sie auf das Dropdown-Menü Schatten und klicken Sie auf eine gedeckte graue Farbe, um die Projektaufgabenspalte farblich abzuheben.
Fügen Sie Aufgabenbalken in die Tabelle ein
- Klicken Sie auf den Tab Einfügen in der oberen Navigationsleiste.
- Klicken Sie in der zweiten Zeile auf die zweite Zelle.
- Klicken Sie auf das Dropdown-Menü Formen . Klicken Sie im Bereich Blockpfeile auf Pfeil: Fünfeck.
- Ziehen Sie die Form von der Startwoche bis zur Endwoche. Diese Form markiert das Start- und Enddatum der Projektaufgabe.
Beispiel: Wenn eine Aufgabe in Woche eins beginnt und in Woche drei endet, sollte sich die Form von Woche eins bis Woche drei erstrecken. - Wiederholen Sie diese Schritte für jede in der Tabelle aufgeführte Projektaufgabe.
Profi-Tipp: Wenn Sie das Start- oder Enddatum der Projektaufgabe in der Tabelle ändern müssen, klicken Sie auf die Aufgabensymbolleiste und verschieben Sie die Form an die entsprechende Stelle in der Tabelle. Sie können die Vorder- oder Rückseite der Form auch ziehen, um die Form nach Bedarf zu verlängern oder zu verkürzen.
Passen Sie die Farben und Gliederungen des Aufgabenbalkens in der Tabelle an.
- Klicken Sie auf einen der neuen Aufgabenbalken.
- Klicken Sie auf den Tab Formformat in der oberen Navigationsleiste. Klicken Sie auf Fülleffekt und klicken Sie auf eine Farbe (wir haben Rot gewählt).
- Klicken Sie auf Formkontur und klicken Sie im Dropdown-Menü auf Keine Kontur.
- Wiederholen Sie diese Schritte für jeden Projektaufgabenbalken in der Tabelle.
Daten zu Aufgabenbalken in der Tabelle hinzufügen
- Doppelklicken Sie auf einen Aufgabenbalken. Ein Textfeld wird in der Form angezeigt.
- Geben Sie das Start- und Enddatum der Aufgabe innerhalb der Form ein.
- Wiederholen Sie diese Schritte für weitere Projektaufgabenbalken, für die Sie das Datum anzeigen möchten.
Fügen Sie Meilensteine zum Gantt-Diagramm hinzu
- Klicken Sie auf den Tab Einfügen in der oberen Navigationsleiste. Klicken Sie auf die Schaltfläche Symbole.
- Geben Sie in der Suchleiste im rechten Fenster Flagge ein.
- Klicken Sie auf das Symbol Flagge und dann Sie auf die Schaltfläche Einfügen.
- Klicken Sie auf das Symbol und ziehen Sie eine beliebige der vier Ecken, um die Größe zu reduzieren.
- Verschieben Sie die Flagge an eine Stelle im Gantt-Diagramm, die einen Meilenstein darstellt.
- Wiederholen Sie diese Schritte, um mehr Meilensteine hinzuzufügen.
Profi-Tipp: Klicken Sie mit der rechten Maustaste auf das Symbol, klicken Sie auf Kopieren und klicken Sie dann auf Einfügen, um ein Duplikat zu Verwendung im Gantt-Diagramm zu erstellen.
So erstellen Sie ein Gantt-Diagramm mithilfe der Diagrammfunktion in PowerPoint
Mit der Diagrammfunktion von PowerPoint können Sie ein bestimmtes Diagramm direkt zu einer Präsentation hinzufügen. Bei dieser Methode können Sie mit einem gestapelten Balkendiagramm ein Gantt-Diagramm erstellen.
Um ein Gantt-Diagramm in Microsoft PowerPoint zu erstellen, folgen Sie den folgenden Schritt-für-Schritt-Anweisungen. Diese Schritte sind mit allen Versionen von PowerPoint kompatibel.
Bereiten Sie eine PowerPoint-Präsentation vor
- Öffnen Sie eine neue PowerPoint-Präsentation.
- Klicken Sie auf das Dropdown-Menü Layout auf dem Tab Start in der oberen Navigationsleiste und klicken Sie auf Leer, um die Textbereiche Titel und Untertitel zu entfernen.
Erstellen Sie ein gestapeltes Balkendiagramm in PowerPoint
- Klicken Sie auf den Tab Einfügen und klicken Sie auf Diagramm.
- Klicken Sie auf die Kategorie Spalte und klicken Sie auf Gestapelte Säulen für die Art des Diagramms. PowerPoint generiert automatisch ein Standardbalkendiagramm. In der Anwendung wird eine Microsoft Excel-Tabelle geöffnet.
Projektzeitplandaten zu einem PowerPoint-Diagramm hinzufügen
- Fügen Sie Projektdaten zum entsprechenden Excel-Diagramm hinzu.
- Listen Sie die Bezeichnung jeder Projektaufgabe in Spalte A auf.
- Benennen Sie die anderen vorausgefüllten Zellen der oberen Zeile wie folgt um:
- Serie 1: Startdatum
- Serie 2: Enddatum
- Serie 3: Dauer
- Klicken Sie auf die Zellen B2-B5. Klicken Sie mit der rechten Maustaste auf die hervorgehobenen Zellen und klicken Sie auf Zellen formatieren. Klicken Sie in der Liste Kategorie auf den Tab Zahlen. Klicken Sie auf Datum und wählen Sie aus dem Menü Typ ein Format aus.
- Berechnen Sie in Zelle D2 die Dauer der ersten Aufgabe, indem Sie die folgende Formel eingeben:
=C2-$B2 - Wenn Sie die Formel in die Zelle einfügen, klicken Sie in der unteren rechten Ecke der Zelle D2 auf das kleine Ausfüllkästchen und ziehen Sie es nach unten über die Spalte D, bis Sie die letzte Aufgabe in der Spalte erreichen.
- Nachdem Sie ermittelt haben, wie lange die Aufgaben dauern, markieren Sie die Spalte Enddatum, klicken Sie mit der rechten Maustaste darauf und klicken Sie auf Löschen.
Verwandeln Sie ein gestapeltes Balkendiagramm in ein Gantt-Diagramm
- Klicken Sie auf einen blauen Balken im Diagramm, um die gesamte Reihe auszuwählen und hervorzuheben. Das Formatmenü wird im rechten Bereich angezeigt.
- Klicken Sie auf das Farbeimersymbol, klicken Sie auf die Schaltfläche Ausfüllen und klicken Sie auf Keine Füllung.
- Sobald Sie auf die Serie keine Füllung anwenden, erinnert dieses Balkendiagramm an ein Gantt-Diagramm.
Interessiert an der Erstellung eines Gantt-Diagramms in Microsoft Excel anstatt PowerPoint? Lesen Sie diesen Artikel, in dem Sie schrittweise Anweisungen zum Erstellen eines Gantt-Diagramms in Excel finden.
So passen Sie ein Gantt-Diagramm in PowerPoint an
Möglicherweise möchten Sie das von Ihnen erstellte Gantt-Diagramm mit der Diagrammfunktion anpassen. Auf diese Weise können Sie wichtige Aufgaben leichter erkennen, den Fortschritt eines Projekts nachverfolgen oder Branding-Farben hinzufügen. Führen Sie die folgenden Schritte durch, um Ihr Gantt-Diagramm anzupassen.
Die Reihenfolge der Aufgabenbalken in einem Gantt-Diagramm umkehren
- Um die Reihenfolge Ihrer Aufgabenbalken umzukehren, doppelklicken Sie auf die Aufgabenachse (die Y-Achse).
- Klicken Sie im Menü Achse formatieren auf den Tab „Balken“ und erweitern Sie das Menü Achsenoptionen. Klicken Sie auf das Feld Kategorien in umgekehrter Reihenfolge.
Passen Sie die Farben des Aufgabenbalkens des Diagramms an
- Klicken Sie im Gantt-Diagramm auf einen Aufgabenbalken. Klicken Sie auf das Farbeimersymbol und klicken Sie auf Ausfüllen.
- Klicken Sie auf Ihre bevorzugte Farbe für die jeweilige Aufgabe.
Neuformatieren von Aufgabenbalken im Gantt-Diagramm
- Doppelklicken Sie im Diagramm auf einen Aufgabenbalken.
- Klicken Sie im Menü Datenreihen formatieren auf den Tab Balkendiagramm.
- Ziehen Sie auf dem Tab Serienoption das Wahlrad, um die Breite der Aufgabenbalken zu vergrößern oder zu verringern.
Entfernen Sie die Legende aus dem Gantt-Diagramm
- Klicken Sie mit der rechten Maustaste auf die Diagrammlegende und klicken Sie auf Löschen.
Start- und Enddatum von Projektaufgaben ändern
Im Laufe Ihres Projekts müssen Sie eventuell Start- und Enddaten für einige Aufgaben anpassen, um einen reibungslosen Ablauf zu gewährleisten. Führen Sie die folgenden Schritte aus.
- Öffnen Sie erneut die Excel-Datentabelle, auf die Ihr Gantt-Diagramm verweist, in PowerPoint.
- Klicken Sie mit der rechten Maustaste auf einen Balken im Diagramm und klicken Sie in auf Daten in Excel bearbeiten.
- Geben Sie für alle Projektaufgaben manuell neue Start- und Enddaten ein. Diese Änderungen werden in PowerPoint automatisch im Gantt-Diagramm angezeigt.
Hinweis: Sie müssen die Spalte Enddaten in Excel neu hinzufügen und sie dann erneut entfernen, sobald Sie die Aktualisierungen vornehmen.
So erstellen Sie ein Gantt-Diagramm mit einer Vorlage in PowerPoint
Anstatt ein Gantt-Diagramm mit der Tabellen- oder Diagrammfunktion manuell zu erstellen, können Sie mit einer vorgefertigten PowerPoint-Vorlage beginnen.
Eine Vorlage hilft Ihnen, Projektaufgaben zu organisieren, Start- und Enddaten aufzulisten und ein Diagramm so zu formatieren, dass es einem typischen Gantt-Diagramm ähnelt.
- Öffnen Sie die Gantt-Diagrammvorlage in PowerPoint.
- Gehen Sie zur zweiten Folie der Präsentation, die das Gantt-Diagramm enthält.
- Geben Sie alle Projektaufgaben in der ersten Spalte ein.
- Verschieben Sie Aufgabenbalken entlang des Diagramms, um anzugeben, wann jede Aufgabe beginnen und enden soll.
- Vergrößern oder verkleinern Sie die einzelnen Aufgabenbalken, um die Gesamtdauer jeder Aufgabe anzuzeigen.
- Weisen Sie jeder Aufgabe Aufgabeninhaber zu, indem Sie unten in der Vorlage den Schlüssel verwenden.
Profi-Tipp: Sie können die Farben der Felder mit den Aufgabeneigentümern anpassen, sodass sie mit den jeweiligen Eigentümern übereinstimmen. - Verschieben Sie die kleine weiße Raute (oder kopieren Sie sie und fügen Sie sie ein oder verwenden Sie eine neue Form) für jeden Meilenstein, den Ihr Projekt erfordert.
Gehen Sie unsere Sammlung von Gantt-Diagrammvorlagen durch, um herunterladbare Versionen in anderen Formaten zu finden.
Gantt-Diagrammvorlage in PowerPoint
Verwenden Sie diese hilfreiche Vorlage, um ein Gantt-Diagramm für Ihr nächstes Projekt mit Microsoft PowerPoint zu erstellen. Diese Vorlage bietet eine einfache Möglichkeit, Ihre Projektaufgaben zu skizzieren, die Dauer jeder Aufgabe darzustellen, Teammitgliedern Aufgaben zuzuweisen und wichtige Meilensteine nachzuverfolgen.
Vorlage für Gantt-Diagramm herunterladen
So importieren Sie ein Gantt-Diagramm in Excel in PowerPoint
Wenn Sie bereits ein Gantt-Diagramm in Microsoft Excel erstellt haben und es in einer PowerPoint-Präsentation zeigen möchten, können Sie es leicht importieren. Führen Sie diese Schritte aus.
- Öffnen Sie das Gantt-Diagramm in Microsoft Excel.
- Markieren Sie das gesamte Diagramm und klicken Sie mit der rechten Maustaste. Dabei heben Sie auch die jeweilige Datentabelle hervor.
- Klicken Sie auf Kopieren.
- Navigieren Sie zurück zur PowerPoint-Präsentation.
- Klicken Sie auf die Folie, in der das Gantt-Diagramm angezeigt werden soll. Klicken Sie an einer beliebigen Stelle auf der Folie mit der rechten Maustaste und klicken Sie auf Einfügen.
- Das Gantt-Diagramm sollte direkt in die Folie eingefügt werden.
Profi-Tipp: Wenn Sie die Daten im Gantt-Diagramm überarbeiten möchten, können Sie dies jederzeit in der Excel-Tabelle tun, in der Sie das Diagramm ursprünglich erstellt haben. Die Aktualisierungen werden automatisch überall dort angezeigt, wo Sie das Gantt-Diagramm verwenden, einschließlich der PowerPoint-Präsentation.
Auf der Suche nach einer vollständigen Schritt-für-Schritt-Anleitung zum Erstellen eines Gantt-Diagramms in Excel? In diesem Artikel finden Sie Anweisungen, Screenshots und eine hilfreiche Vorlage.
So importieren Sie ein Gantt-Diagramm in Google Sheets in PowerPoint
Wenn Sie Google Sheets verwendet haben, um ein Gantt-Diagramm zu erstellen, und es in eine neue PowerPoint-Präsentation importieren möchten, folgen Sie den folgenden Schritten.
- Öffnen Sie das Gantt-Diagramm, das Sie in Google Sheets erstellt haben.
- Klicken Sie auf das Gantt-Diagramm und klicken Sie in der oberen rechten Ecke des Diagramms auf die Ellipsen.
- Klicken Sie auf Herunterladen und dann auf PNG-Bild.
- Sobald das PNG-Bild heruntergeladen wurde, können Sie es an einem leicht zugänglichen Ort speichern.
- Navigieren Sie zurück zu der PowerPoint-Präsentation und der Folie, zu der Sie das Gantt-Diagramm hinzufügen möchten.
- Klicken Sie auf den Tab Einfügen, und klicken Sie dann auf Bilder und Bild aus Datei. Wählen Sie das heruntergeladene PNG-Bild des Gantt-Diagramms aus.
- Das Gantt-Diagramm sollte in der PowerPoint-Präsentation angezeigt werden.
Wünschen Sie einfach zu befolgende Anweisungen, wie Sie ein Gantt-Diagramm in Google Sheets erstellen? Lesen Sie diesen Artikel für schrittweise Anweisungen und eine herunterladbare Vorlage.
So importieren Sie ein Gantt-Diagramm in Numbers in PowerPoint
Wenn Sie Mac-Benutzer sind und Ihr Gantt-Diagramm bereits mit Numbers erstellt haben, können Sie es leicht in PowerPoint importieren, indem Sie die folgenden Schritte befolgen.
- Öffnen Sie Ihr Gantt-Diagramm in Numbers.
- Klicken Sie mit der rechten Maustaste auf das Diagramm und klicken Sie auf Kopieren.
- Navigieren Sie zurück zu der PowerPoint-Präsentation und wählen Sie die Folie aus, zu der Sie das Gantt-Diagramm hinzufügen möchten.
- Klicken Sie mit der rechten Maustaste auf einen beliebigen Punkt auf der Folie und klicken Sie auf Einfügen. Das Numbers-Gantt-Diagramm wird in der PowerPoint-Präsentation angezeigt.
Erfahren Sie, wie Sie ein vollständiges Gantt-Diagramm in Numbers erstellen. In diesem Tutorial lernen Sie, wie Sie ein Gantt-Diagramm in Pages erstellen.
Holen Sie mit Smartsheet das Beste aus Ihren Gantt-Diagrammen heraus
Von einfacher Aufgabenverwaltung und Projektplanung bis zu komplexem Ressourcen- und Portfoliomanagement hilft Ihnen Smartsheet, die Zusammenarbeit zu verbessern und das Arbeitstempo zu erhöhen – und befähigt Sie, mehr zu schaffen. Mit der Plattform von Smartsheet ist es einfach, Arbeiten von überall zu planen, zu erfassen, zu verwalten und darüber zu berichten. So helfen Sie Ihrem Team, effektiver zu sein und mehr zu schaffen. Sie können über die Schlüsselmetriken Bericht erstatten und erhalten Echtzeit-Einblicke in laufende Arbeiten durch Rollup-Berichte, Dashboards und automatisierte Workflows, mit denen Ihr Team stets miteinander verbunden und informiert ist. Es ist erstaunlich, wie viel mehr Teams in der gleichen Zeit erledigen können, wenn sie ein klares Bild von der geleisteten Arbeit haben. Testen Sie Smartsheet gleich heute kostenlos.