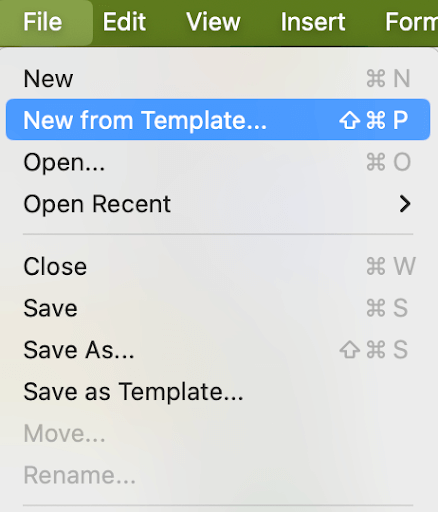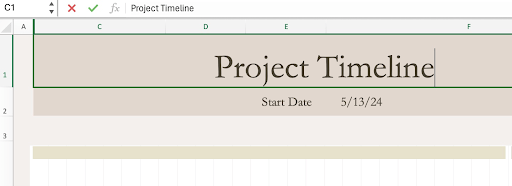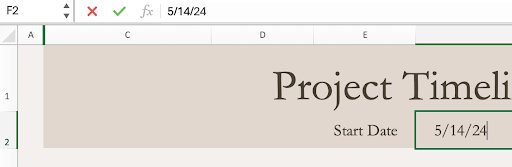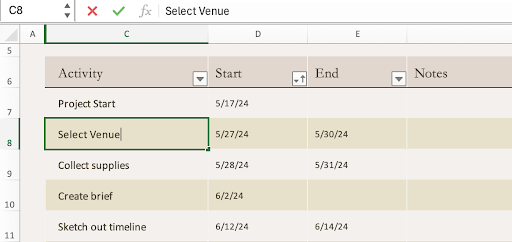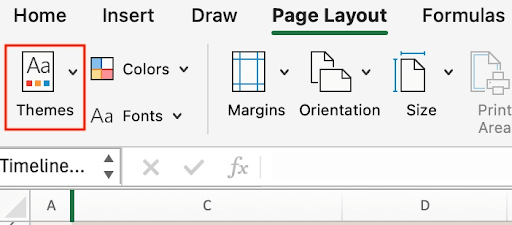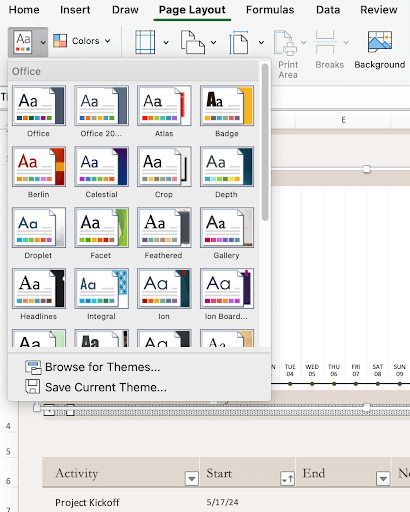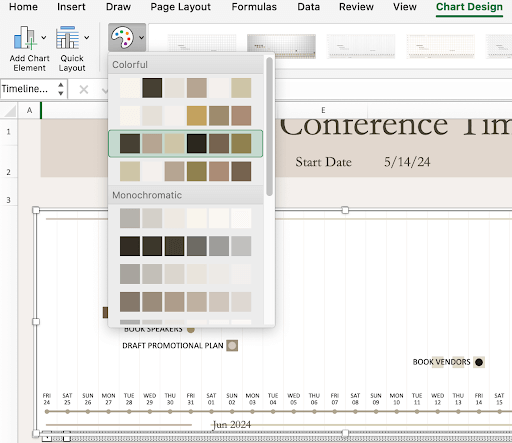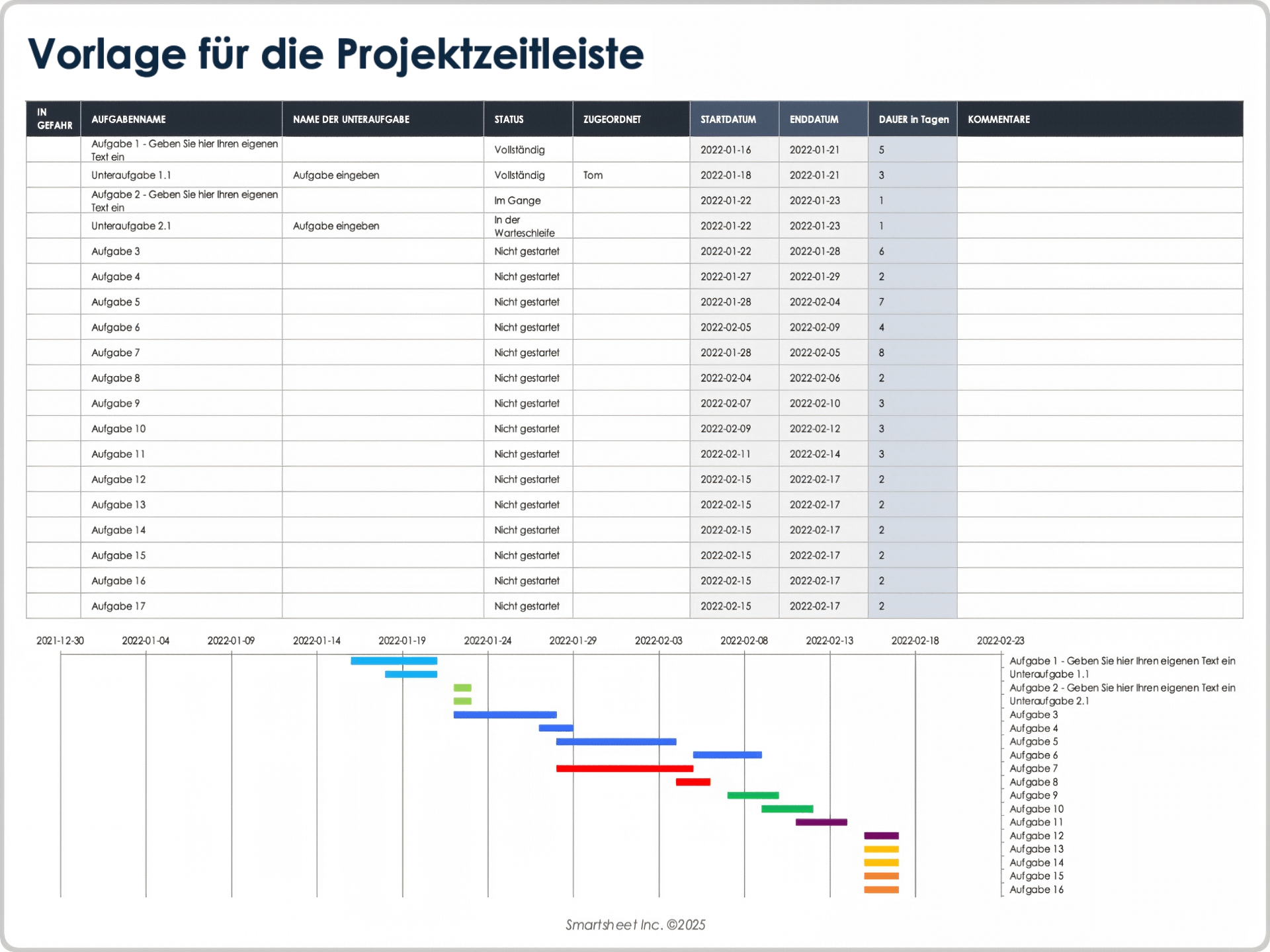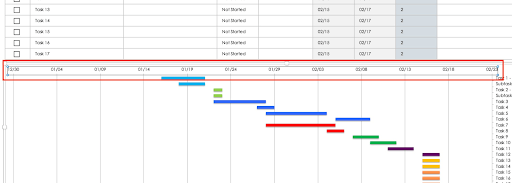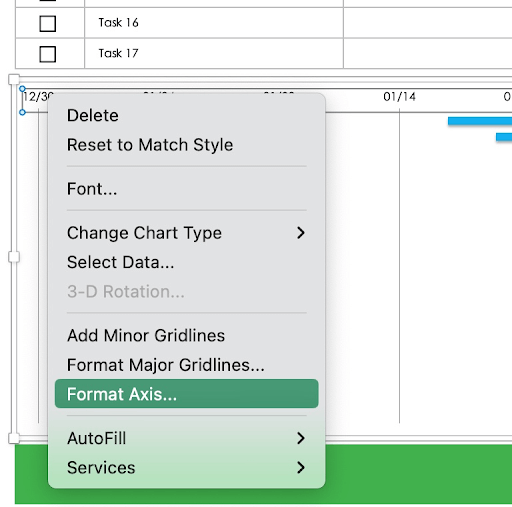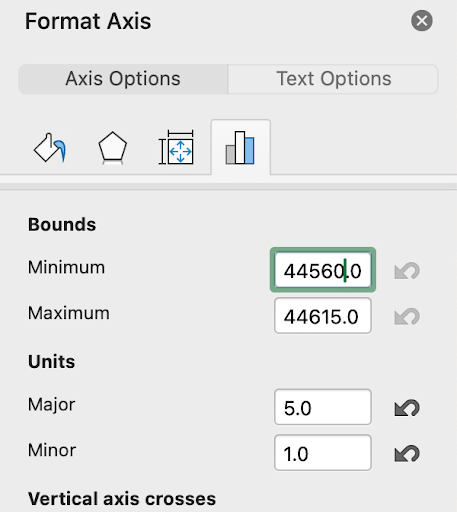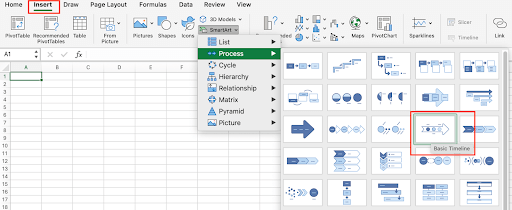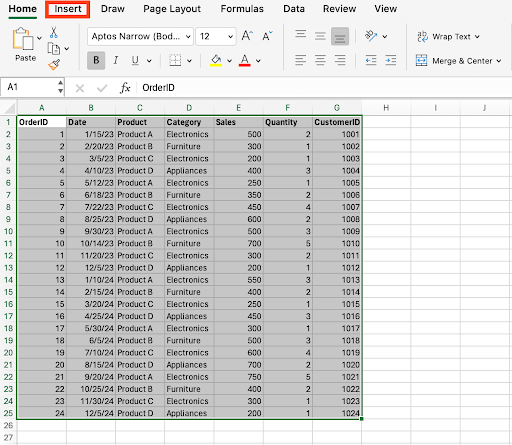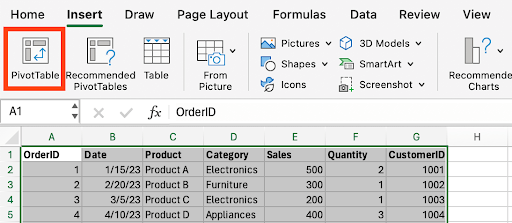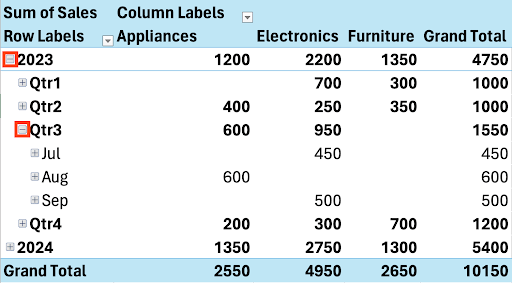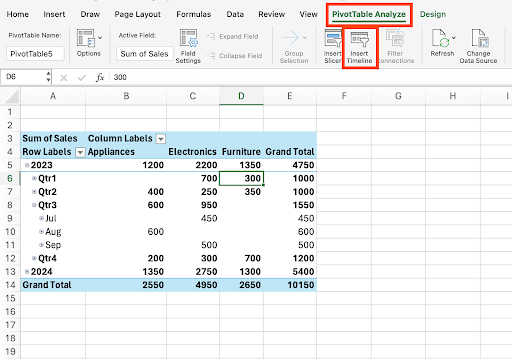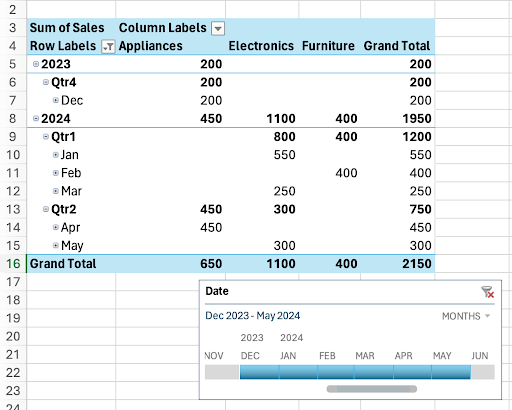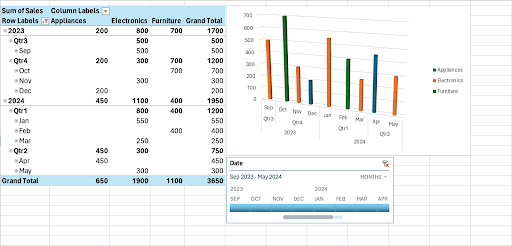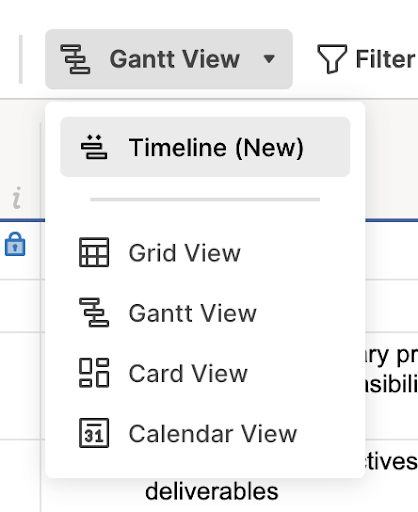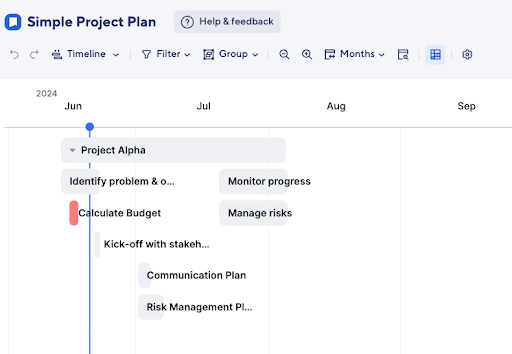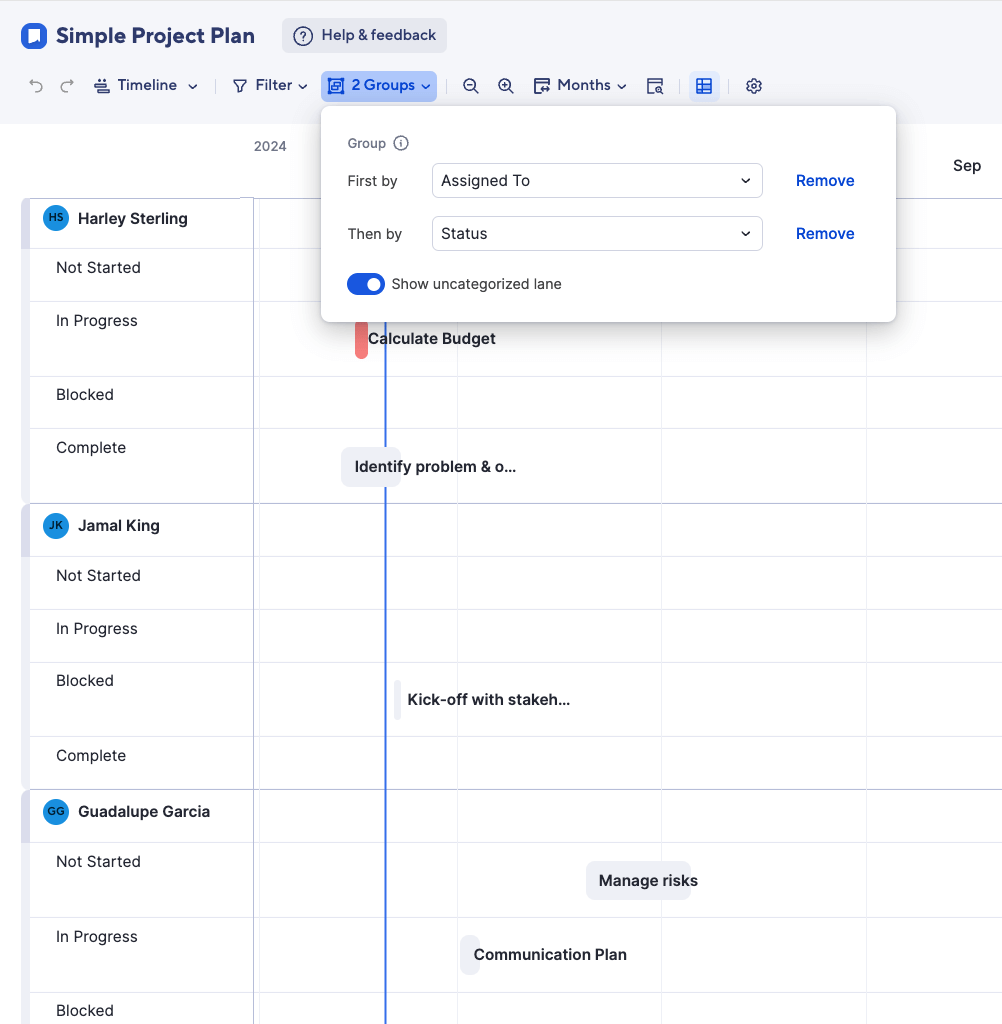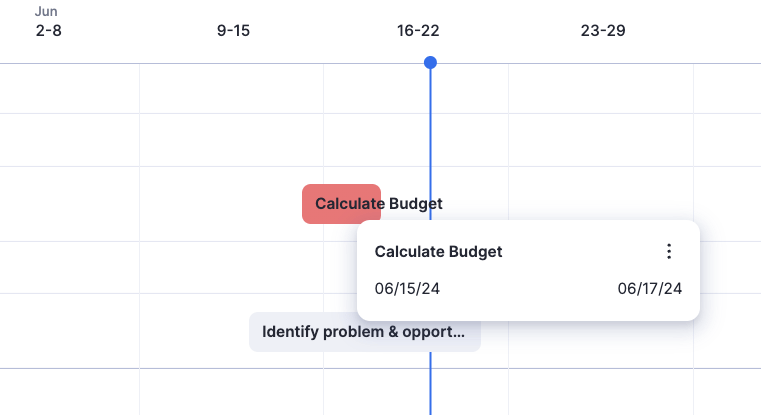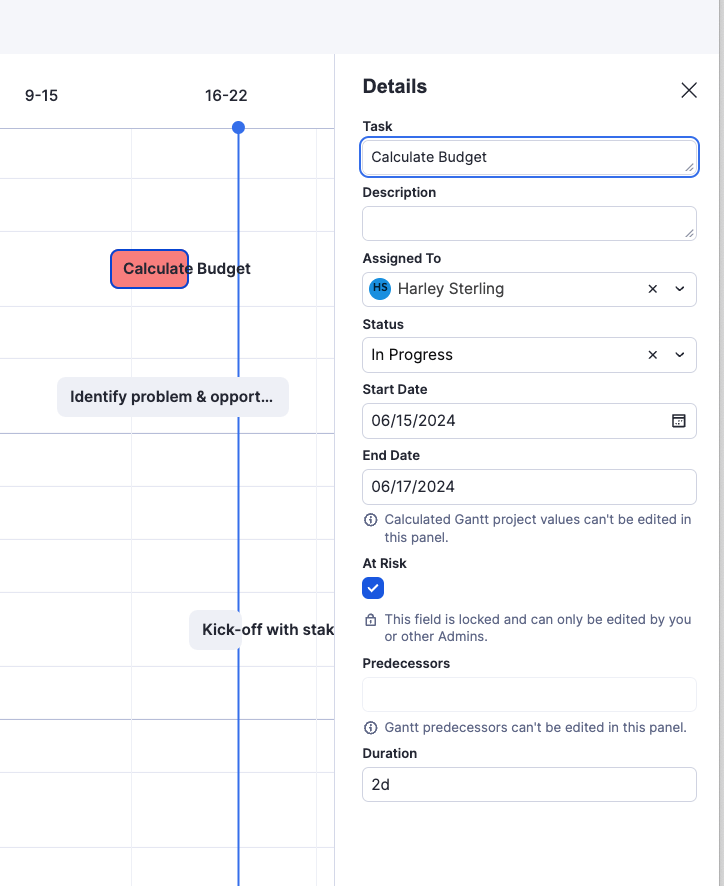So erstellen Sie Zeitachsen in Excel mit einer Microsoft-Vorlage
Zum Erstellen einer Zeitachse mit einer Microsoft Excel-Vorlage wählen Sie einfach aus den vorhandenen Vorlagen die aus, die Sie verwenden möchten. Geben Sie als Nächstes Ihre Daten in die Vorlage ein und passen Sie die Schriftarten und Farben an.
Zeitachsenvorlage in Excel auswählen
Microsoft bietet einige Zeitachsenvorlagen in Excel an, die Ihnen einen groben Überblick über Ihren Projektzeitplan geben. Die Excel-Zeitachsen sind nicht mit Gantt-Diagrammdaten verknüpft, sodass Sie Ihre eigenen Daten manuell in die vordefinierten Vorlagenfelder eingeben müssen. Sie können die Namen der Felder beliebig ändern und bei Bedarf neue hinzufügen.
- Öffnen Sie Microsoft Excel, um eine Zeitachsenvorlage von Microsoft aufzurufen. Wählen Sie in der Menüleiste Datei und dann Neu aus Vorlage...
- Geben Sie Timeline in das Suchfeld ein und doppelklicken Sie auf Ihre bevorzugte Vorlage, um die Tabelle zu öffnen. Hinweis: Die hier verwendete Vorlage heißt Projektzeitleiste und ist mit der neuesten Version von Excel auf macOS Sonoma zu finden.
Informationen der Zeitachse in Excel hinzufügen
Nach dem Öffnen der Vorlage sehen Sie eine vorformatierte Excel-Tabelle mit bereits ausgefüllten Informationen in den Feldern. Diese Inhalte sind Platzhalter.
Am oberen Rand der Vorlage befindet sich eine Zeitachse. Scrollen Sie nach unten, um das Diagramm aufzurufen. Hier tragen Sie Planungsdetails ein und fügen Fälligkeitstermine hinzu.
- Klicken Sie oben in der Tabelle auf das Feld Projektzeitleiste (C1) und geben Sie Ihren Projektnamen ein.
- Klicken Sie auf das Feld Startdatum (F2) unter der Zeitplanüberschrift und geben Sie das Startdatum Ihres Projekts ein. Sie werden feststellen, dass sich die vorformatierten Daten für den Rest der Zeitleiste ändern, sobald Sie dieses Feld aktualisieren.
- Scrollen Sie nach unten zur Tabelle. Die Vorlage enthält Platzhalteraufgaben in der Spalte Aktivität, die an Ihr Projekt angepasst werden können. Fügen Sie Ihre Aufgaben zur Spalte Aktivität hinzu, indem Sie auf die Felder mit Platzhalteraufgaben klicken und den Text aktualisieren.
- Klicken Sie auf die Tabulatortaste, um zum entsprechenden Startfeld zu navigieren, und geben Sie das Datum Ihrer ersten Aufgabe ein. Klicken Sie erneut auf die Tabulatortaste, um ein Datum in das Feld Ende einzugeben. Dies sollte das Datum sein, an dem Sie die Aufgabe voraussichtlich abgeschlossen haben.
Hinweis: Die Vorlage enthält Formeln für alle Start- und Enddaten, die jeweils auf dem Startdatum der vorherigen Aufgabe basieren. Sie können die Formeln löschen und bestimmte Daten für jede Aufgabe eingeben, oder Sie können die Formeln an Ihren Zeitplan anpassen.
- Wiederholen Sie die Schritte 3 und 4, um den Rest der Tabelle auszufüllen.
Wenn sich die Konferenzplanung über einen Monat erstreckt (was wahrscheinlich der Fall sein wird), können Sie mit den Pfeilen in der grauen Leiste unter der Zeitachse weitere Daten aufrufen. Damit scrollen Sie durch die Excel-Zeitachse.
Excel-Zeitachse anpassen
Nachdem Sie alle Projektmeilensteine in die Tabelle eingetragen haben, können Sie das Erscheinungsbild der Zeitachse ändern, um sie bunter zu gestalten.
Gehen Sie wie folgt vor, um das Aussehen Ihrer Excel-Zeitleiste anzupassen:
- Um das allgemeine Erscheinungsbild Ihrer Vorlage zu ändern, klicken Sie auf den Tab Seitenlayout und wählen Sie Designs aus.
- Klicken Sie auf ein Design, um die in der Zeitachse verwendeten Farben und Schriftarten zu ändern. Sie können auch auf das Menü Farben oder Schriften klicken, um Änderungen an jedem Element einzeln vorzunehmen.
Farbpalette der Excel-Zeitachse ändern
- Klicken Sie auf die Zeitachse.
- Klicken Sie auf die Registerkarte Diagrammdesign und dann auf das Farbpalettensymbol mit der Bezeichnung Farben ändern.
- Die Farboptionen in diesem Menü entsprechen dem von Ihnen gewählten Design. Wenn Sie eine sehen, die Ihnen gefällt, klicken Sie darauf und die Zeitleiste wird aktualisiert, um diesen Stil widerzuspiegeln.
Diese Zeitachsenvorlage zeigt nur die grundlegendsten Informationen an. Sie ist gut dafür geeignet, Stakeholder*innen und Führungskräften einen Überblick über die Aufgaben zu geben, die in Ihrem Projekt erforderlich sind. Sie enthält jedoch weder Elemente wie ein Budget, noch zeigt sie an, ob Aufgaben pünktlich erledigt werden oder wer für die jeweilige Aufgabe verantwortlich ist.
Wenn Sie eine detailliertere Zeitachse für die Projektplanung erstellen möchten, ist vielleicht ein Gantt-Diagramm die bessere Lösung. In diesem Handbuch erfahren Sie mehr zum Erstellen eines Gantt-Diagramms in Excel.
So erstellen Sie Zeitachsen in Excel mit einer Vorlage
Laden Sie die Zeitleistenvorlage für Excel herunter
Am einfachsten lassen sich Zeitachsen in Excel mit einer vorgefertigten Vorlage erstellen. Eine Excel-Vorlage ist besonders nützlich, wenn Sie nicht viel Erfahrung mit der Erstellung von Projektzeitachsen haben. Alles, was Sie tun müssen, ist, Ihre Projektinformationen und -termine in die Tabelle einzugeben – Excel spiegelt dann automatisch die Änderungen wider.
Wenn Sie jedoch Ihre eigenen Daten in die Tabelle eingeben, stimmen die Abstände in der Zeitachse möglicherweise nicht mehr. Für diesen Fall haben wir hier eine Lösung:
- Klicken Sie oben im Gantt-Diagramm auf ein Datum. Um alle Daten herum sollte ein Kästchen erscheinen.
- Klicken Sie mit der rechten Maustaste und wählen Sie Achse formatieren...
- Wählen Sie im Popup-Fenster, das auf der rechten Seite angezeigt wird, die Registerkarte Achsenoptionen und navigieren Sie zum ersten Abschnitt mit der Bezeichnung Grenzen.
- Passen Sie die Zahl im Feld Minimum an. Sie müssen dem Feld dann schrittweise Zahlen hinzufügen, um die Abstände anzupassen und das gewünschte Erscheinungsbild zu erhalten.
So erstellen Sie Zeitachsen in Excel mit SmartArt
Wenn Sie nur eine einfache Zeitachsengrafik benötigen, können Sie in Excel eine mit SmartArt erstellen. Das Erstellen einer Zeitachse mit SmartArt ist schnell und unkompliziert, aber die Zeitachse ist relativ simpel. Sie eignet sich am besten für einen groben Überblick oder das Tracken wichtiger Meilensteine anstatt eine detaillierte oder dynamische Projektplanung.
- Klicken Sie auf der Registerkarte Einfügen Ihrer Tabelle auf das SmartArt-Symbol: einen grünen Chevron mit einer Textfeldillustration.
- Klicken Sie auf Verarbeiten, um Zeitleistengrafiken und andere Prozessillustrationen zu finden.
- Klicken Sie auf die Grafik einer einfachen Zeitleiste, um sie in Ihre Tabelle einzufügen.
- Ein SmartArt-Textfeld erscheint neben der Zeitachsengrafik. Ersetze [Text] durch deine Ereignisse oder Aufgaben.
- Klicken Sie auf das Pluszeichen, um weitere Markierungen in Ihrer Zeitachse hinzuzufügen. Sie können Ereignisse auch mit dem Minussymbol löschen oder die Reihenfolge Ihrer Ereignisse mithilfe der Pfeile ändern.
- Um Ihre Zeitleistengrafik anzupassen, klicken Sie auf die Registerkarte SmartArt-Design. Sie können die Farbpalette oder den Stil der Timeline ändern.
So erstellen Sie Zeitachsen in Excel mit einer PivotTable
PivotTables in Excel sind vielseitige Tools zum Zusammenfassen, Analysieren und Präsentieren von Daten. Eine Zeitachse in einer PivotTable ist keine Visualisierung Ihrer Daten im Gantt-Stil, sondern ein dynamisches Tool zum Filtern von Daten nach Zeiträumen (z. B. Monaten, Quartalen und Jahren), ohne den Datensatz zu ändern.
Gehen Sie wir folgt vor, um eine Zeitachse mithilfe einer PivotTable zu erstellen:
- Geben Sie Ihre Daten in eine Excel-Tabelle ein. Wenn Sie Beispieldaten zum Üben verwenden möchten, laden Sie diesen Beispieldatensatz mit Vertriebstransaktionen über einen Zeitraum von zwei Jahren herunter.
- Markieren Sie den gesamten Datensatz, einschließlich der Überschriften, und klicken Sie auf die Registerkarte Einfügen.
- Klicken Sie auf der Registerkarte Einfügen auf das PivotTable-Symbol.
- Es erscheint ein Popup-Fenster. Vergewissern Sie sich, dass der richtige Bereich ausgewählt ist, und wählen Sie aus, ob die PivotTable im vorhandenen oder in einem neuen Arbeitsblatt angezeigt werden soll. In diesem Beispiel wird die PivotTable in ein neues Arbeitsblatt eingefügt. Klicken Sie auf OK.
- Konfigurieren Sie Ihre Tabelle im Bereich PivotTable-Felder, indem Sie Ihre Tabellenüberschriften per Drag & Drop in die entsprechenden Felder ziehen. Ziehen Sie Datum in das Feld Zeilen und Umsatz in Werte. Sie können auch Kategorie oder Produkt in das Feld Spalten ziehen, um Ihre Daten weiter aufzuschlüsseln. Ihre PivotTable wird automatisch in das Blatt eingefügt.
- Die PivotTable gliedert die Daten nach Jahr. Klicken Sie links neben einer Zeilenbeschriftung auf das kleine Pluszeichen (+), um das Element zu erweitern. Sie können beispielsweise das Jahr 2023 erweitern, um einzelne Monate oder Quartale anzuzeigen.
- Klicken Sie auf die PivotTable-Registerkarte Analysieren und dann auf Zeitplan einfügen.
- Markieren Sie im Dialogfeld Zeitleisten einfügen das Kästchen für Datum und klicken Sie auf OK. In Ihrem Arbeitsblatt wird eine Zeitleiste angezeigt.
- Ziehen Sie die Griffe in der Zeitleiste, um den Zeitraum anzupassen. Die PivotTable wird aktualisiert, um Ihre Filter widerzuspiegeln.
- Wenn Sie die Daten anders darstellen lassen möchten, können Sie auch ein PivotChart erstellen. Klicken Sie auf eine beliebige Zelle in der PivotTable und wechseln Sie auf dem Menüband zur Registerkarte Einfügen. Klicken Sie dann auf PivotChart.
- Das PivotChart wird automatisch als Balkendiagramm ins Blatt eingefügt. Um den Diagrammtyp zu ändern, klicken Sie mit der rechten Maustaste auf Ihr PivotChart, bewegen Sie den Mauszeiger über Change Chart Type und wählen Sie eine der Optionen aus. Ein Balkendiagramm funktioniert gut mit diesem Beispieldatensatz.
- Nachdem Sie Ihren bevorzugten Diagrammtyp ausgewählt haben, klicken Sie auf das Diagramm und ziehen Sie es an die gewünschte Position im Arbeitsblatt. Passen Sie die Zeitleiste so an, dass die Diagrammaktualisierung basierend auf dem ausgewählten Zeitraum angezeigt wird.
- Passen Sie die Zeitachse weiter an, um verschiedene Zeiträume zu untersuchen und Verkaufstrends zu analysieren. Sie können auch nach Kategorien oder Produkten filtern, um detailliertere Daten aufzurufen.
So erstellen Sie eine Zeitachse in Smartsheet
Die Zeitachsenfunktion in Smartsheet ist eine neue Ansicht, auf die Sie auf die gleiche Weise zugreifen können wie auf die Gantt-, Board-, Kalender- oder Tabellenansicht (klassisch). Sie können in jedem Sheet mit mindestens einer Datumsspalte auf die Zeitachse zugreifen.
So erstellen und verwenden Sie eine Zeitachse in Smartsheet:
- Öffnen Sie ein bestehendes Sheet mit mindestens einer Datumsspalte in Smartsheet. In diesem Beispiel arbeiten wir an einer einfachen Projektplanvorlage, um Ihnen zu zeigen, wie Sie Funktionen anpassen können. Wechseln Sie die Ansichten und wählen Sie Timeline. Der Bildschirm wechselt von der Grid-Ansicht zur Timeline-Ansicht.
- Die Zeitspanne wird horizontal oben angezeigt.
Sie können Aufgaben gruppieren, um einen besseren Überblick über den Arbeitsfortschritt zu erhalten. Klicken Sie in der oberen Navigationsleiste auf Gruppe und wählen Sie im Dropdownmenü Zugewiesen an für Zuerst von und Status im Dropdownmenü für Dann von.
Hinweis: Sie müssen keinen Filter für Then By auswählen. Sie können nur nach einem Filter gruppieren.
- Auf der Zeitleiste wird „Budget berechnen“ rot angezeigt, da diese Aufgabe überfällig ist. Bewegen Sie die Maus über den roten Balken, um weitere Details zur Aufgabe zu sehen.
- Sie können die Details einer Aufgabe in der Zeitachsenansicht bearbeiten. Zeigen Sie mit der Maus auf eine Aufgabe, klicken Sie mit der rechten Maustaste und klicken Sie auf Details bearbeiten. Auf der rechten Seite erscheint eine Detailansicht. Klicken Sie in ein beliebiges Feld und nehmen Sie die gewünschten Änderungen vor. Die Änderungen werden in der Timeline gespeichert.
- Ändern Sie die Zeitskala für die Anzeige von Aufgaben auf der Zeitleiste, indem Sie in der oberen Navigationsleiste auf das Zeitskalensymbol und dann auf Tage, Wochen, Monate, Quartale oder Jahre klicken.
Mit der Zeitachsenansicht in Smartsheet schneller bessere Entscheidungen treffen
Die Zeitachsenansicht in Smartsheet ermöglicht Benutzern die Planung, Visualisierung und Zusammenarbeit an datumsbasierter Arbeit in Echtzeit, sodass Sie mühelos Aufgaben organisieren, Fortschritte verfolgen und den Status kommunizieren können.
Starten Sie mit nur wenigen Klicks die Zeitachse Ihres Projekts auf einem beliebigen Blatt, um Ihre Arbeit zu visualisieren, Details nachzuvollziehen und Informationen anzupassen. So wird es einfach, den Projektfortschritt nachzuverfolgen, Blockaden zu erkennen und den Status zu kommunizieren.
Erfahren Sie, wie die Zeitachsenansicht in Smartsheet Ihrem Team dabei helfen kann, datumsbasierte Arbeit zu visualisieren und mehr Effizienz und Transparenz über Projekte hinweg zu erreichen.
Weitere Informationen zur Boardansicht in Smartsheet