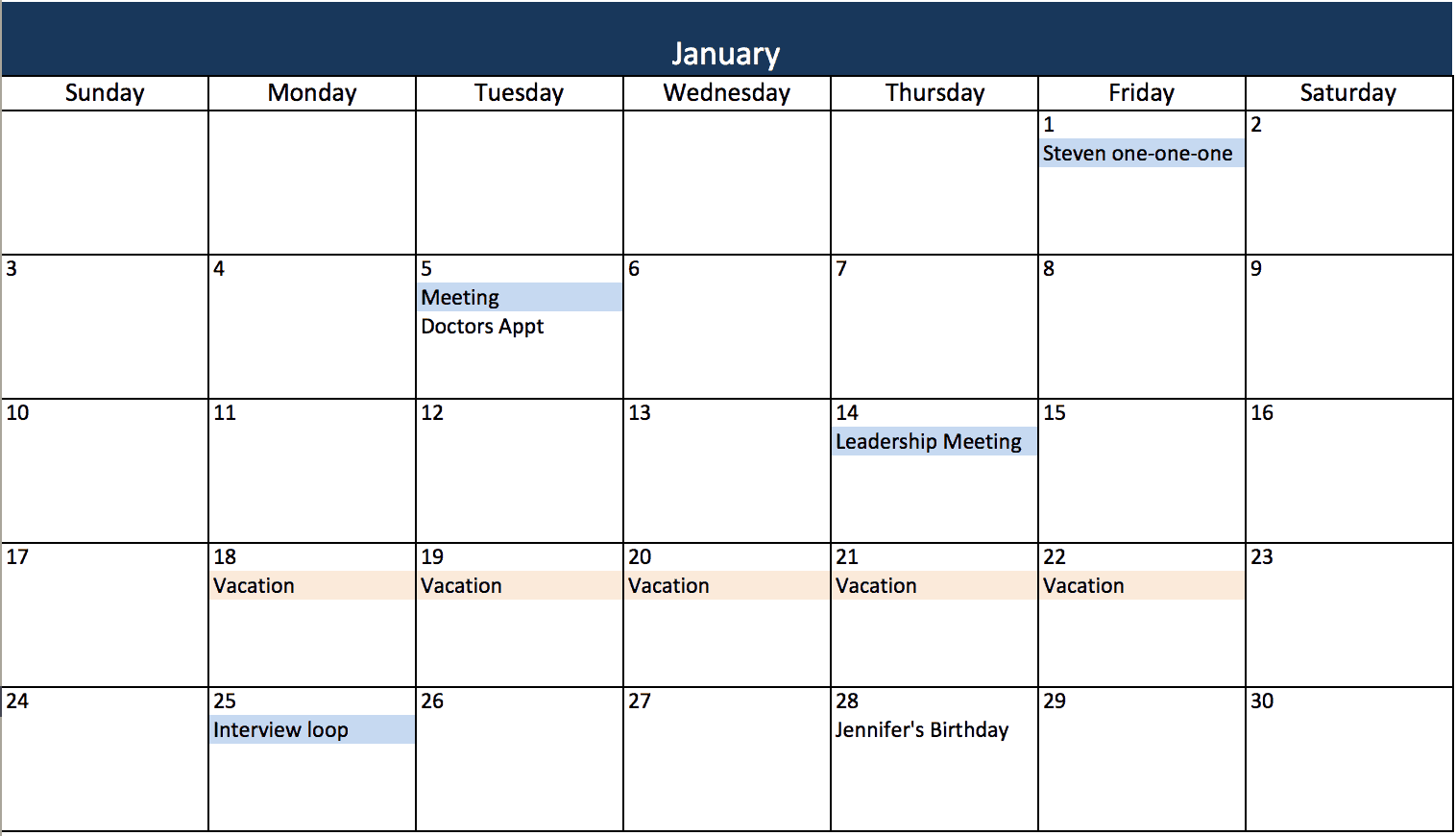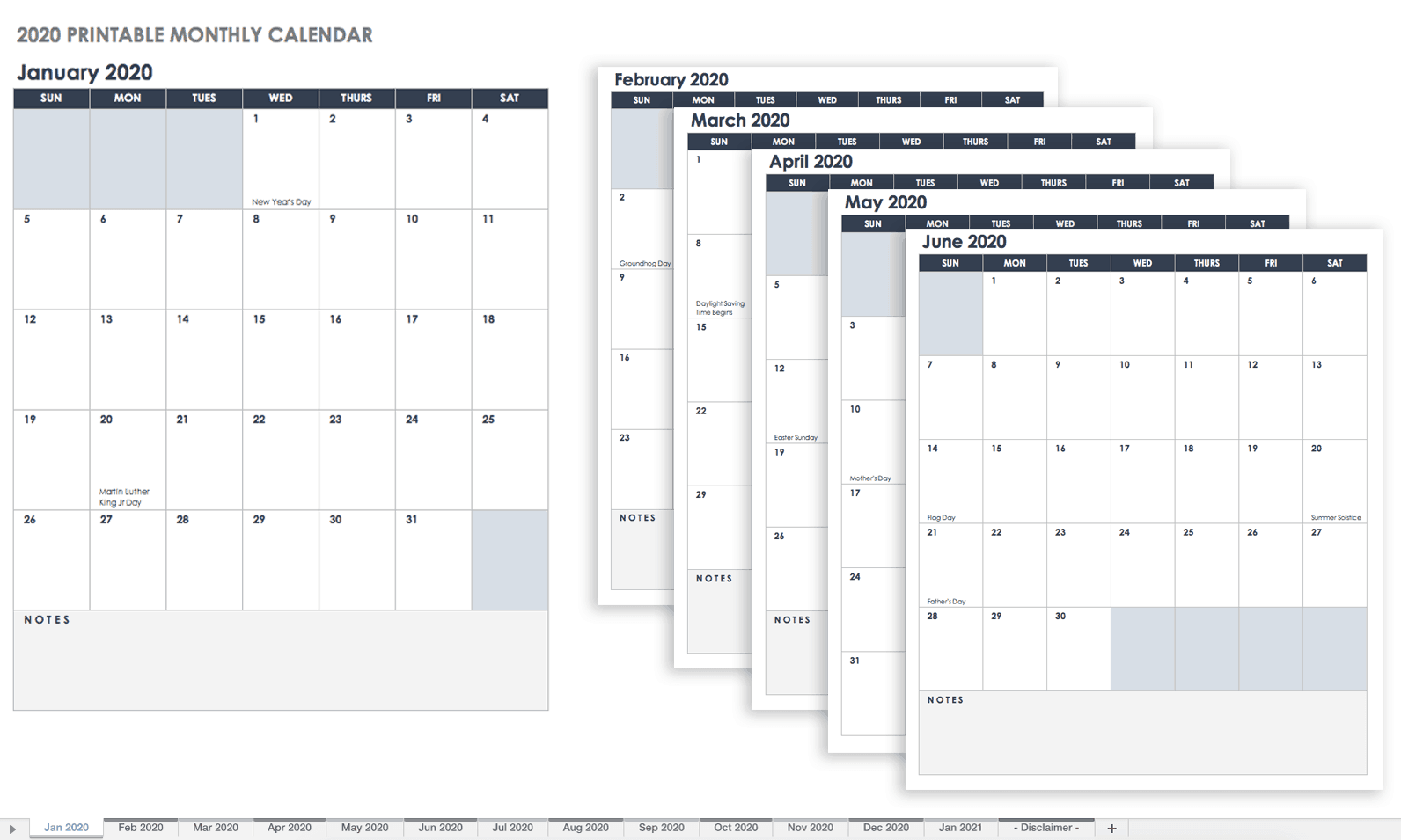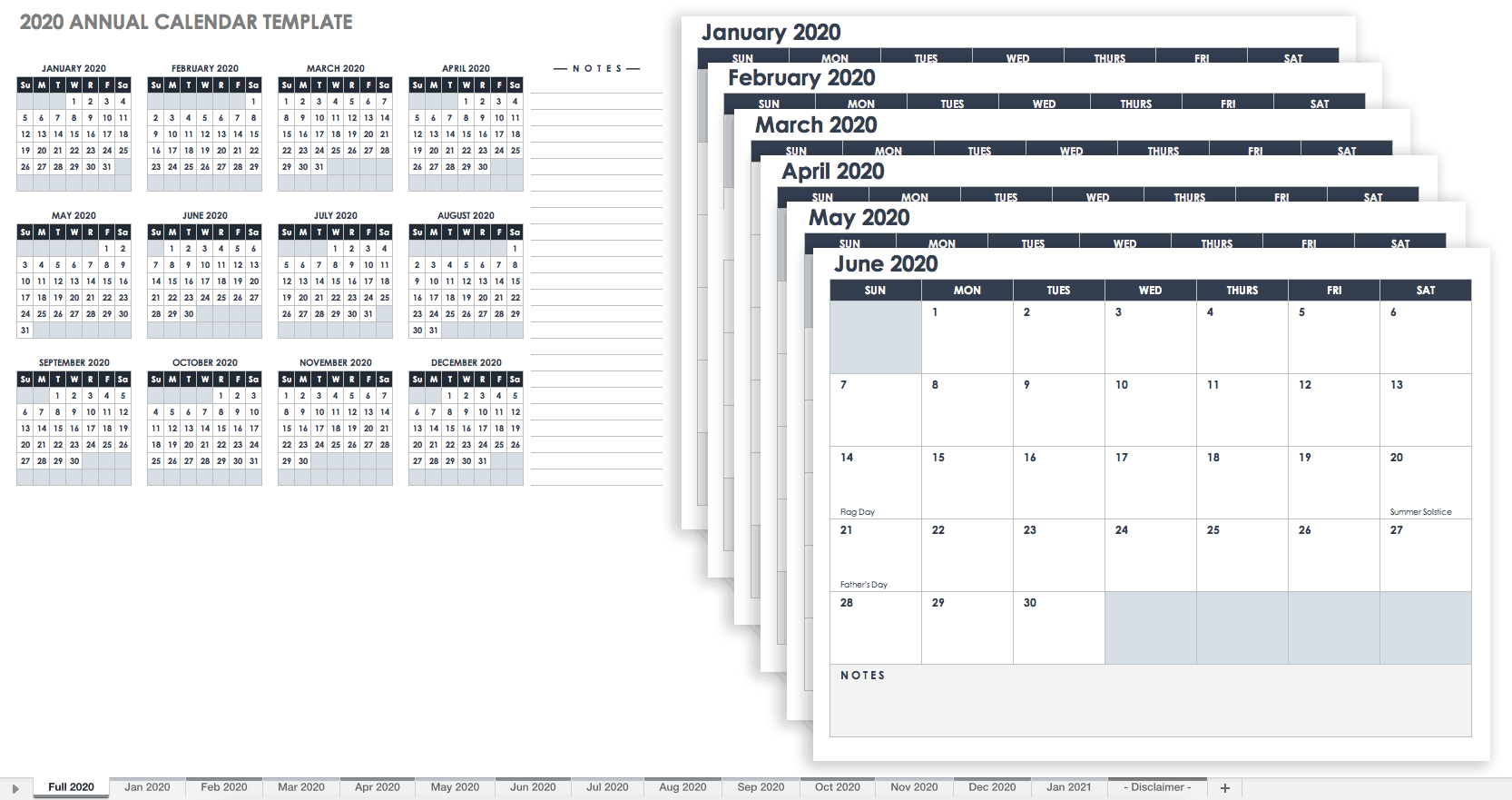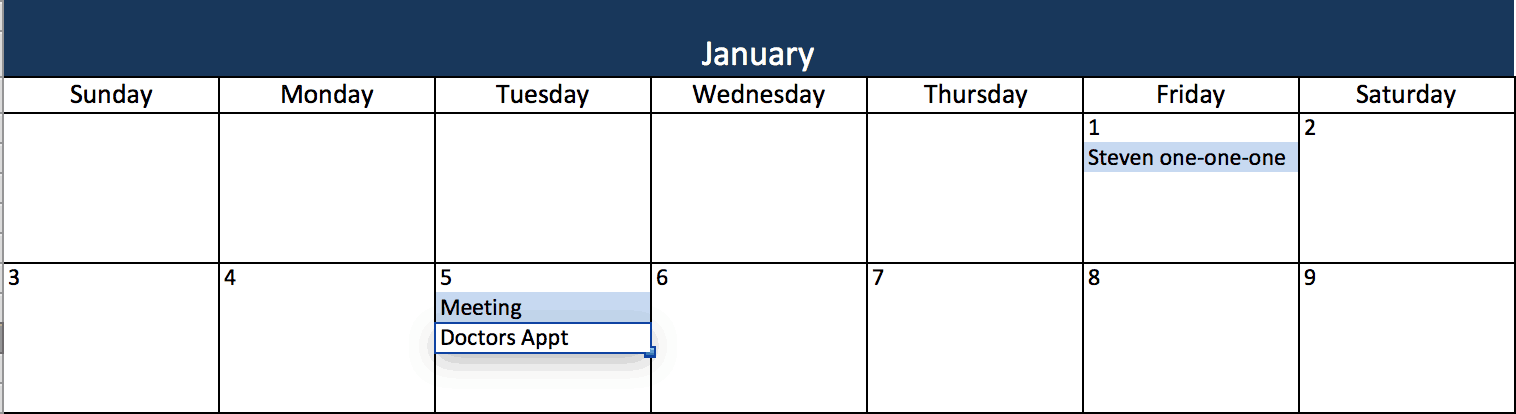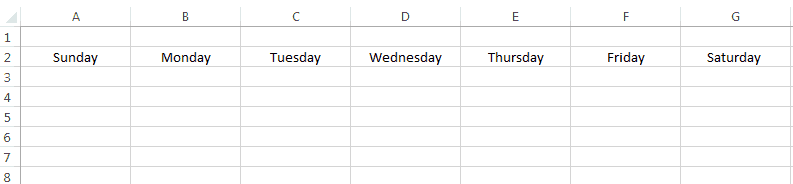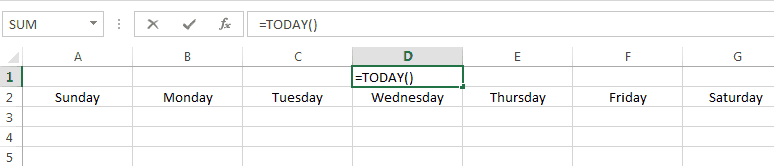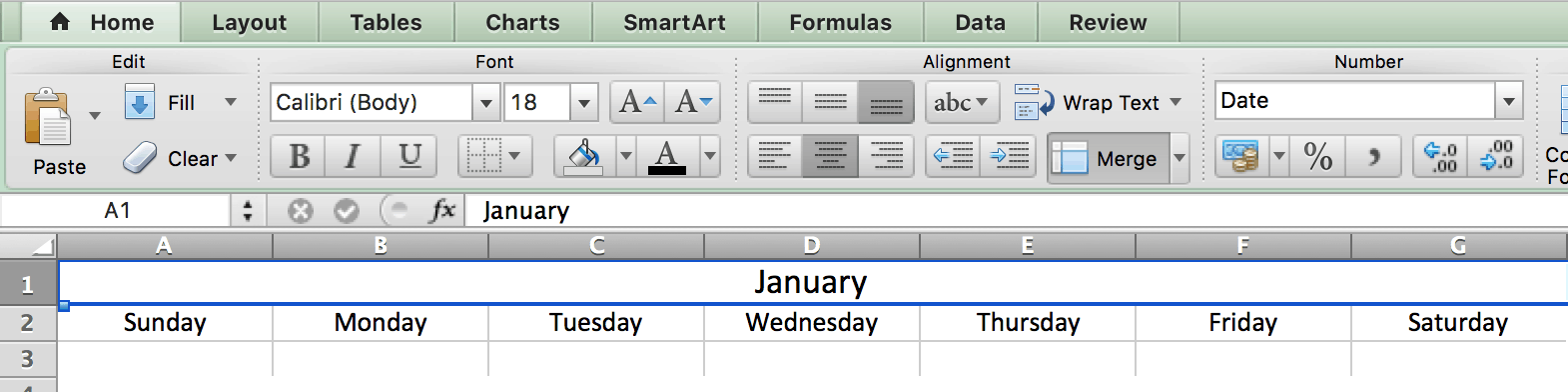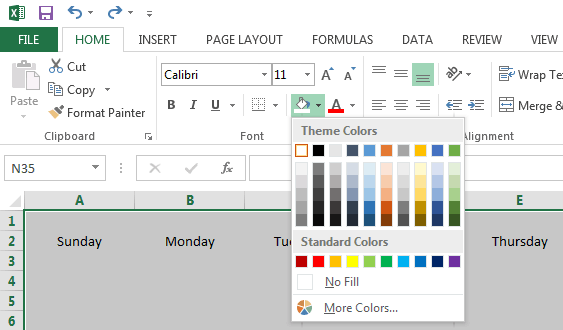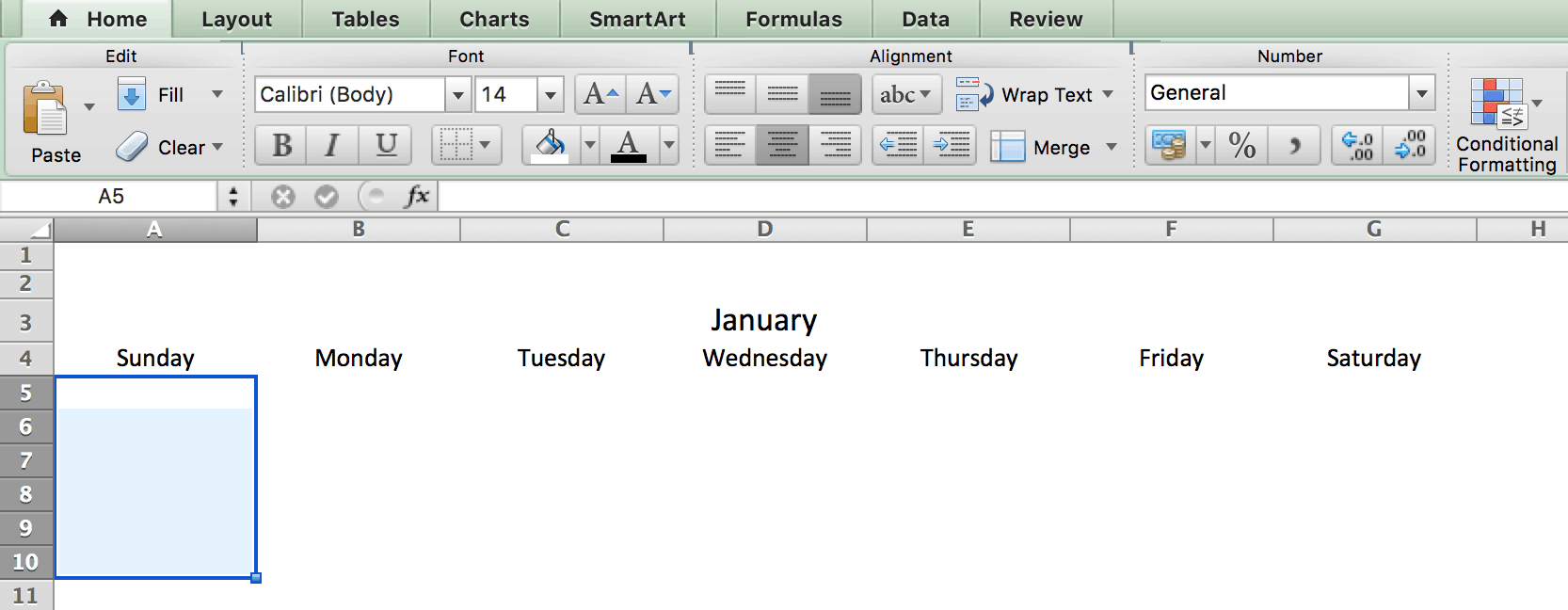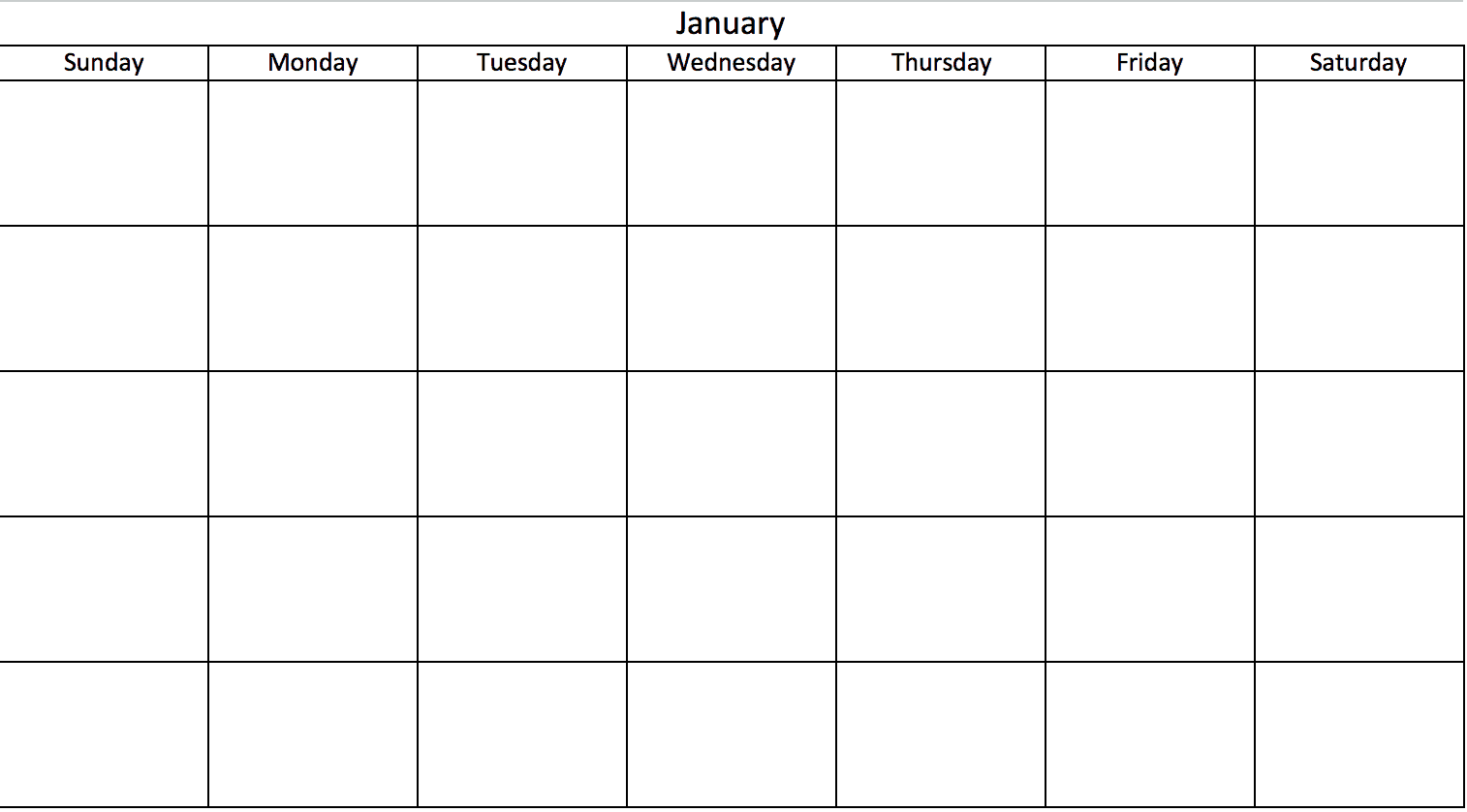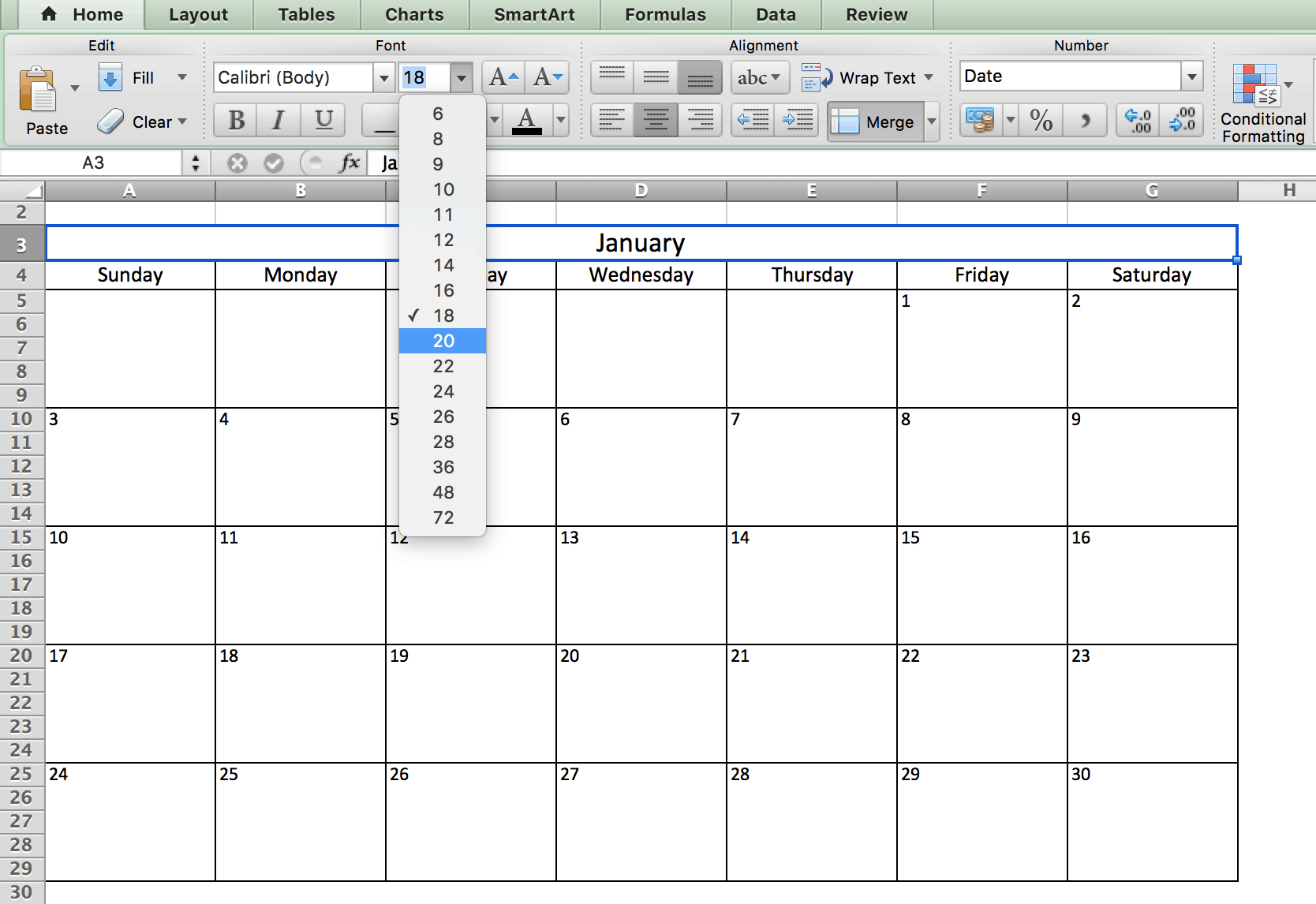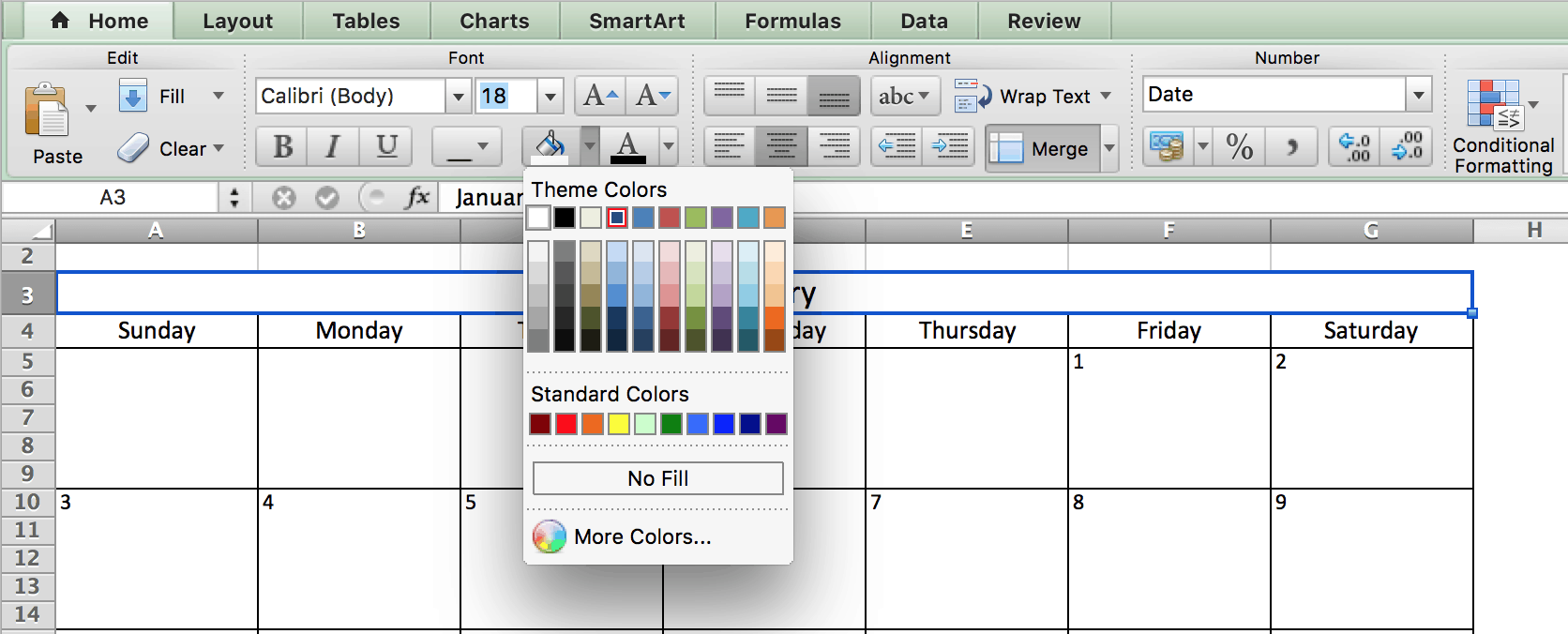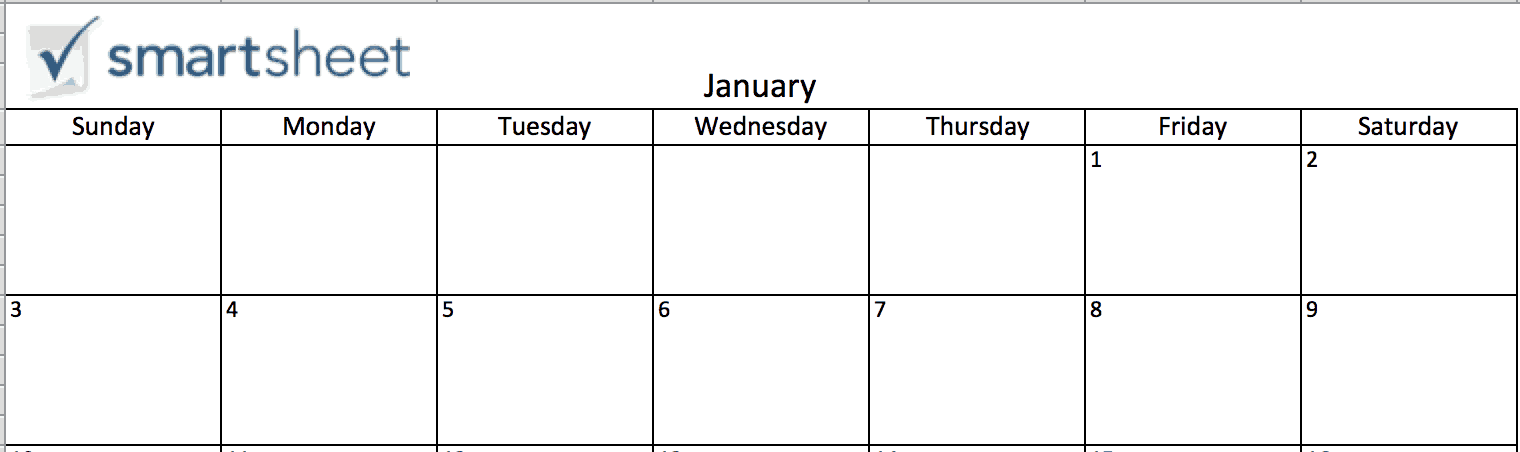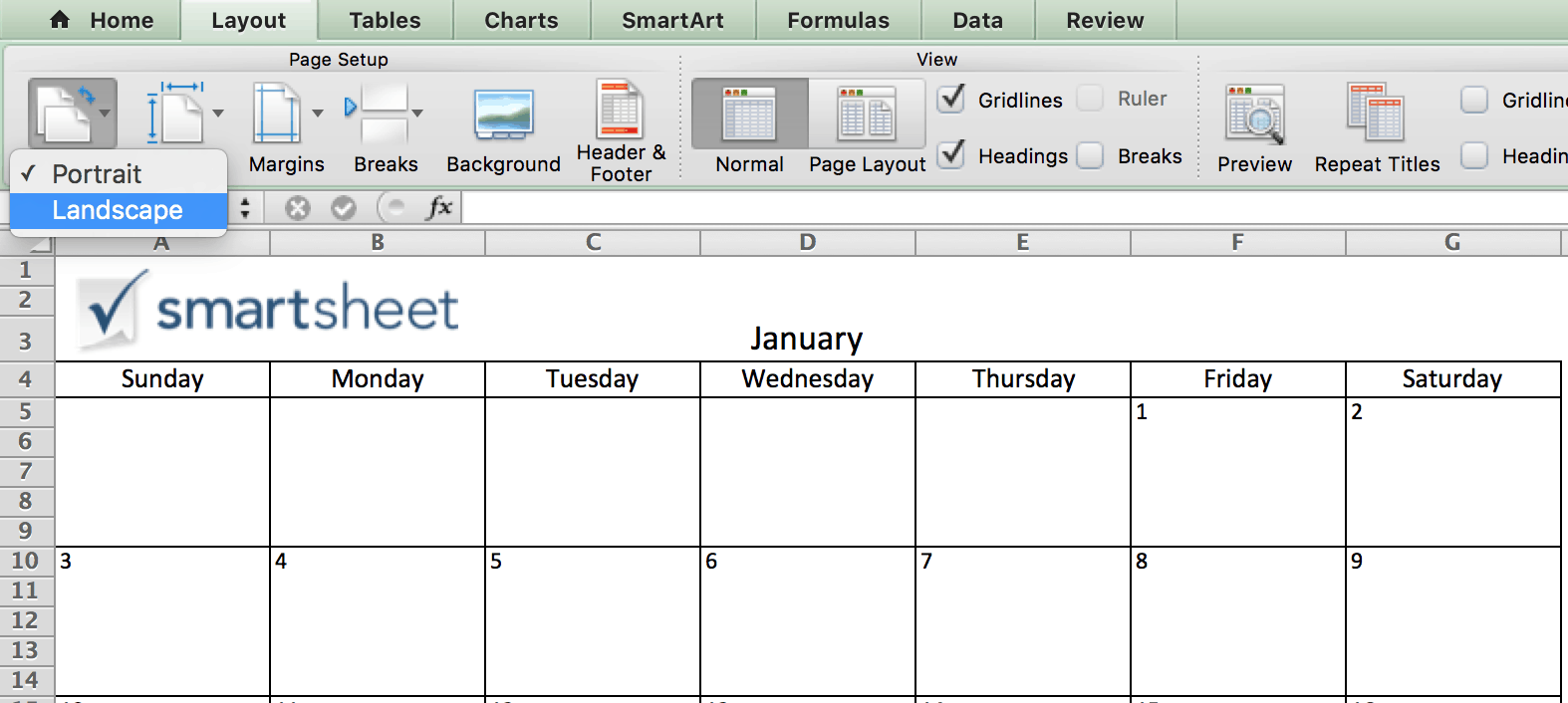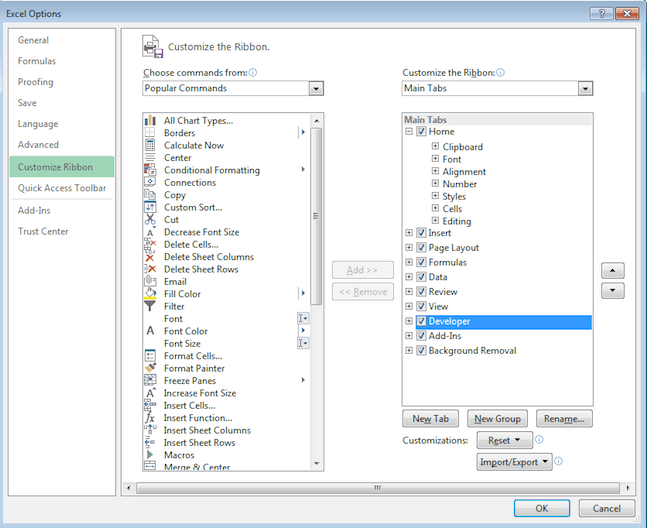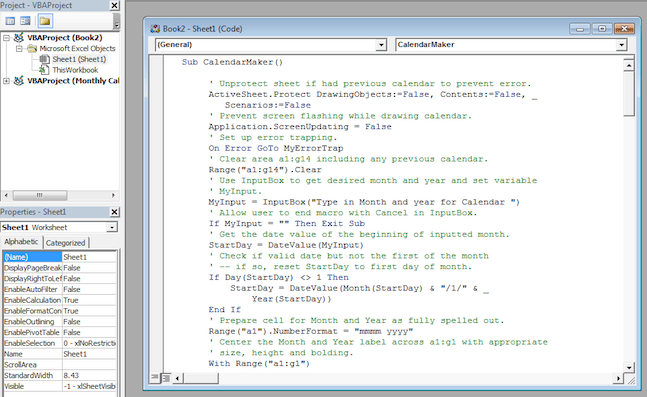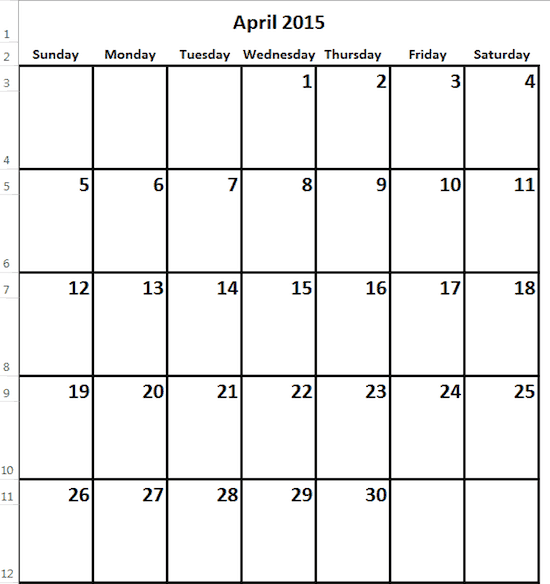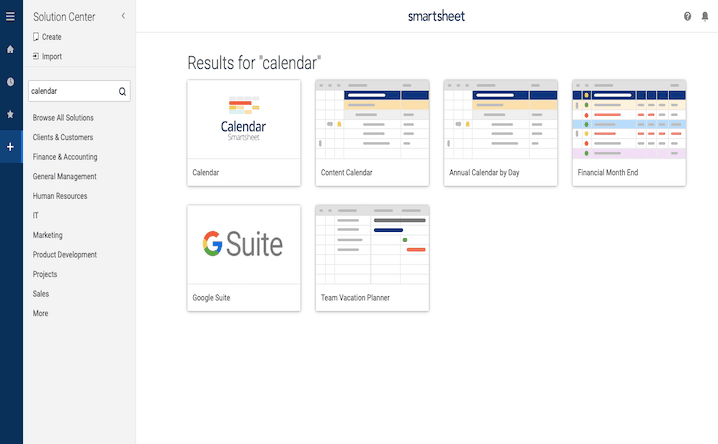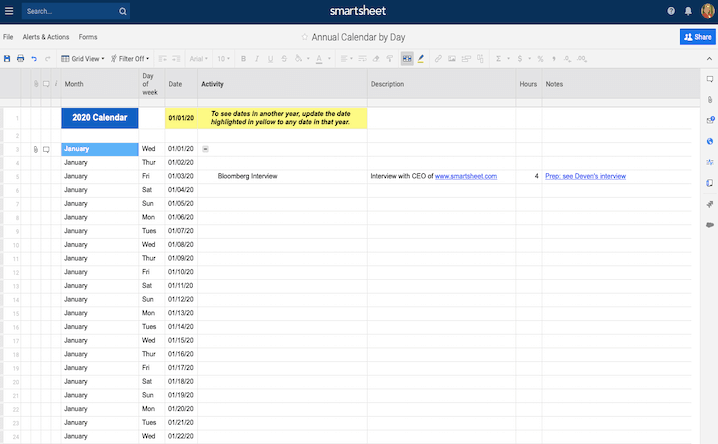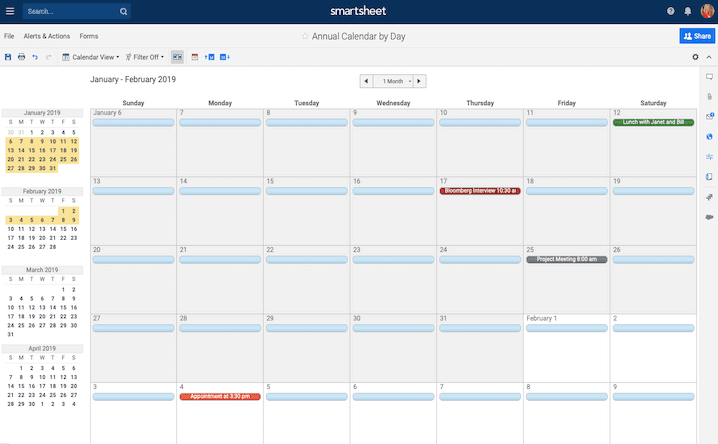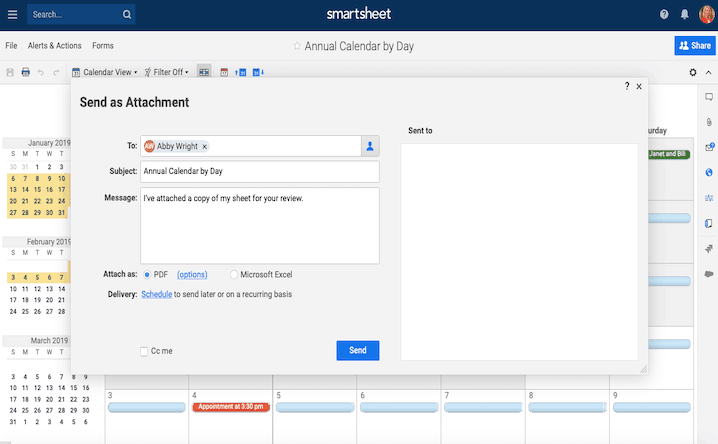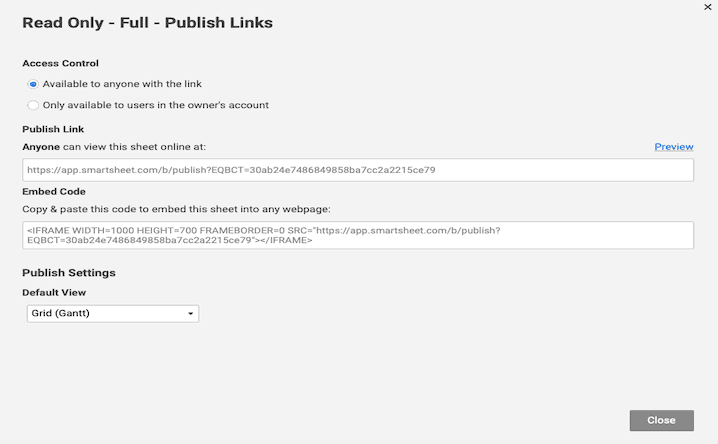Excel-Vorlage für Monats- oder Jahreskalender herunterladen
Monatskalendervorlage 2019 (Querformat) herunterladen
Monatskalendervorlage 2020 (Querformat) herunterladen
Monatskalendervorlage 2019 (Hochformat) herunterladen
Monatskalendervorlage 2020 (Hochformat) herunterladen
So verwenden Sie eine Excel-Vorlage für Monats- oder Jahreskalender
Die Verwendung einer Kalendervorlage ist unglaublich einfach. Sie müssen hierfür lediglich entscheiden, ob Sie einen Monats- oder einen Jahreskalender benötigen, und Ihre geplanten Termine in die Vorlage eintragen. Sie können auch die Schriftarten, Schriftgrößen und Farben ändern. Wenn Sie sich für einen Monatskalender entscheiden, müssen Sie zuerst den Titel und die Daten für den jeweils zu verwendenden Monat ändern.
Hier sind einige mehr Schritte zur Anpassung Ihrer Vorlage an Ihre Bedürfnisse.
1. Die Monatskalendervorlage formatieren
- Um den Titel zu ändern, doppelklicken Sie auf das Titelfeld, löschen die Formel und geben den neuen Monat ein.
- Dann müssen Sie die Datumsfelder neu nummerieren. Sie können die Daten manuell eingeben oder die Funktion zum automatischen Ausfüllen aus Schritt 4 im Abschnitt „So erstellen Sie einen Monatskalender in Excel 2003, 2007 und 2010“ benutzen.
2. Ereignisse zur Vorlage für Monats- oder Jahreskalender hinzufügen
- Doppelklicken Sie in einer der Vorlagen auf eine Zeile im Datumsfeld und geben Sie das Ereignis ein. Um mehrere Ereignisse an einem Tag einzugeben, klicken Sie auf eine andere Zelle im Datumsfeld.
- Um den Text zu zentrieren, klicken Sie auf die Zelle. Klicken Sie dann auf der Registerkarte Start in der Gruppe Ausrichtung auf das Symbol „Text zentrieren“ (es sieht aus wie fünf zentrierte Textzeilen).
Schrift und Farbe ändern
- Klicken Sie auf die Zelle mit dem zu ändernden Text und ändern Sie auf der Registerkarte Start die Schriftart, Schriftgröße oder machen Sie den Text fett, kursiv oder unterstreichen Sie ihn.
- Um die Hintergrundfarbe der Wochentagsüberschrift oder eines Ereigniseintrags zu ändern, markieren Sie die Zelle, klicken auf das Farbeimersymbol und wählen die Farbe für die Füllung aus.
Sie können Ihre Kalendervorlage auch personalisieren, indem Sie ein Foto hinzufügen, wie z. B. Ihr Unternehmenslogo. Klicken Sie auf der Registerkarte Einfügen auf Bilder. Laden Sie das gewünschte Bild hoch. Das Bild wird Ihrer Tabelle hinzugefügt und Sie können es an eine beliebige Stelle im Blatt ziehen.
So erstellen Sie einen Monatskalender in Excel 2003, 2007 und 2010
1. Wochentagesüberschriften hinzufügen
Zunächst müssen Sie die Wochentage als Überschriften sowie den Monatsnamen hinzufügen.
- Lassen Sie die erste Zeile Ihrer Tabelle leer. Geben Sie in die zweite Zeile die Tage der Woche ein (einen Tag pro Zelle).
- Um die Wochentagsüberschriften zu formatieren und die richtigen Abstände zu gewährleisten, markieren Sie die gerade eingegebenen Wochentage und klicken auf der Registerkarte Start in der Gruppe Zellen auf Formatieren. Wählen Sie Spaltenbreite aus und geben Sie für die Breite in Abhängigkeit der gewünschten Kalenderbreite etwa 15–20 ein.
2. Kalendertitel hinzufügen
- Wir fügen mithilfe einer Formel in der ersten leeren Zeile den aktuellen Monat als Kalendertitel hinzu. Klicken Sie auf eine beliebige Zelle in der ersten Zeile und geben Sie in das Feld fx über der leeren Zeile =TODAY() ein. Dadurch weiß Excel, dass das heutige Datum in das Feld eingetragen werden soll.
- Sie sehen, dass das Datum nicht richtig formatiert ist. Um dies zu beheben, klicken Sie auf die Zelle mit dem Datum. Klicken Sie auf der Registerkarte Start in der Gruppe Zahlen auf das Dropdown-Feld Datum. Wählen Sie Weitere Zahlenformate und wählen Sie dann ein Format für den Monatsnamen aus.
- Um den Titel zu zentrieren, markieren Sie alle Zellen in Ihrer Titelzeile (einschließlich derjenigen mit dem Monat) und klicken Sie auf die Schaltfläche Zusammenführen und zentrieren auf der Registerkarte Start.
3. Tage im Kalender erstellen
Nun würden Sie den Körper Ihres Kalenders erstellen. Wir erstellen mithilfe von Rändern die Datumsfelder.
- Markieren Sie zunächst das ganze Tabellenblatt.
- Klicken Sie auf das Farbeimersymbol auf der Registerkarte Start und wählen Sie weiß aus. Ihre Tabelle sollte nun einen weißen Hintergrund aufweisen.
- Markieren Sie dann fünf oder sechs Zellen unter der ersten Wochentagsüberschrift, Sonntag.
- Klicken Sie mit immer noch markierten Zellen auf der Registerkarte Start auf das Randsymbol und wählen Sie die Option für den äußeren Rand. Dadurch wird das erste Datumsfeld in der Zeile angezeigt.
- Markieren Sie das soeben erstellte Feld, kopieren Sie es und fügen Sie es unter den anderen Wochentagsüberschriften ein. Dadurch wird Ihr Feld für die anderen Wochentage dupliziert.
- Wiederholen Sie dies für insgesamt fünf Zeilen in Ihrem Blatt. Der Kalender sollte wie folgt aussehen:
Um Ränder um die Wochentagsüberschriften zu ziehen, markieren Sie die Zeile mit den Wochentagen, klicken Sie auf das Randsymbol und wählen Sie alle Ränder aus.
4. Daten hinzufügen
Wir haben das Rahmenwerk für den Kalender erstellt, nun müssen wir noch die Daten hinzufügen. Sie können die Daten entweder manuell in alle Felder eingeben oder die Funktion zum automatischen Ausfüllen von Excel verwenden. Und so funktioniert es:
- Geben Sie für jede Zeile im Kalender die ersten zwei Daten dieser Woche in die ersten Zellen des jeweiligen Feldes ein. Wenn der 1. des Monats z. B. ein Mittwoch ist, geben Sie 1 in das erste Feld für Mittwoch ein und 2 in das Feld für Donnerstag.
- Halten Sie dann die Umschalttaste gedrückt und markieren Sie beide Zellen mit Zahlen.
- Ziehen Sie die rechte untere Ecke der markierten Zellen, um den Rest der Woche automatisch ausfüllen zu lassen.
- Wiederholen Sie dies für den ganzen Monat.
Hinweis: Sie müssen die ersten beiden Daten für jede Zeile manuell eingeben, bevor Sie den Rest der Woche durch Ziehen und automatisches Ausfüllen einfügen können.
So erstellen Sie einen Jahreskalender in Excel
Sie haben im Grunde bereits eine Monatskalendervorlage erstellt. Wenn Sie einen Kalender ausschließlich auf monatlicher Basis nutzen möchten, können Sie denselben Kalender verwenden, den Monatstitel ändern und einfach die Tage neu nummerieren.
Sie könnten dieses Rahmenwerk für einen Monatskalender auch für die Erstellung eines Jahreskalenders verwenden.
- Klicken Sie unten in der Tabelle mit der rechten Maustaste auf die Registerkarte „Sheet1“.
- Klicken Sie auf Verschieben oder kopieren.
- Wählen Sie das Feld für Kopie erstellen und klicken Sie auf OK.
- Erstellen Sie insgesamt 12 Kopien, eine für jeden Monat des Jahres. Hinweis: Für Monate mit 31 Tagen müssen Sie dem Kalender eine weitere Zeile hinzufügen.
Wenn Sie 12 Kopien haben, müssen Sie bei jeder einzelnen den Titel in den entsprechenden Monat ändern. Sie müssen zudem den Kalender für den jeweiligen Monat neu nummerieren, indem Sie die Daten entweder manuell ändern oder die Funktion zum automatischen Ausfüllen aus Schritt 4 im Abschnitt „So erstellen Sie einen Monatskalender in Excel 2003, 2007 und 2010“ benutzen.
Ihren Kalender in Excel anpassen
Sie können Ihren Monats- oder Jahreskalender in Excel einfach anpassen. Sie können bestimmte Ereignisse im Kalender farblich codieren, wie z. B. Meetings oder Geburtstage, oder die Schriftgrößen ändern. Sie können dem Kalender sogar Ihr Firmenlogo hinzufügen.
1. Schriften formatieren
- Um den Titel größer zu machen, klicken Sie auf die Zeile mit dem Titel. Auf der Registerkarte Start können Sie die Schriftart und Schriftgröße ändern und den Titel fett oder kursiv machen bzw. ihn unterstreichen.
- Um die Schriftgröße der Wochentagsüberschriften zu ändern, markieren Sie alle Überschriften. Auf der Registerkarte Start können Sie die Schriftart und die Schriftgröße formatieren.
- Um Datumsmarker zu formatieren, markieren Sie alle Datumsfelder. Auf der Registerkarte Start können Sie die Schriftart und die Schriftgröße anpassen.
2. Farben ändern
Sie können die Schriftfarben oder die Hintergrundfarben in Ihrem Kalender ändern. Eine Farbcodierung kann besonders hilfreich sein, um bestimmte Ereignisse zu bezeichnen.
- Um die Titelfarbe zu ändern, klicken Sie auf die Zeile mit dem Titel. Wählen Sie auf der Registerkarte Start die gewünschte Farbe aus der Dropdown-Liste für Farben aus.
- Um die Hintergrundfarbe der Wochentagsüberschrift zu ändern, markieren Sie die gesamte Zelle, klicken auf das Farbeimersymbol und wählen die Farbe für die Füllung aus. Sie können anhand von Schritt 1 auch die Textfarbe ändern.
- Um ein Ereignis farblich zu codieren, geben Sie ein Ereignis oder einen Termin in ein Datumsfeld ein. Wählen Sie dann den Text aus, klicken Sie auf das Farbeimersymbol und wählen Sie die Farbe für die Füllung aus.
3. Foto hinzufügen
Personalisieren Sie Ihren Kalender, indem Sie Bilder hinzufügen, wie z. B. Ihr Firmenlogo.
- Klicken Sie auf der Registerkarte Einfügen auf Bilder. Laden Sie das gewünschte Bild hoch.
- Das Bild wird Ihrer Tabelle hinzugefügt und Sie können es an eine beliebige Stelle im Blatt ziehen.
Wenn Sie Ihr Logo oder Bild oben zum Kalender hinzufügen möchten, müssen Sie extra Platz hinzufügen, um das Bild einzupassen.
- Klicken Sie mit der rechten Maustaste auf Ihren Titel und wählen Sie Einfügen aus.
- Klicken Sie auf Gesamte Zeile.
- Wiederholen Sie dies für jede zusätzliche Zeile, die Sie hinzufügen möchten.
- Um den Hintergrund der neuen Zeilen weiß zu machen, markieren Sie die neuen Zeilen, klicken auf das Farbeimersymbol und wählen weiß aus.
- Um die Tabellenblattzeile oberhalb der Titelzeile zu entfernen, wählen Sie die gesamte Zeile aus, klicken auf das Tabellenblattsymbol und dann auf die Option mit entfernten Tabellenblattzeilen.
Einen Kalender in Excel ausdrucken
Es kann schwierig sein, Ihren personalisierten, formatierten Kalender zu drucken. Die Seiten des Kalenders gehen über eine druckbare Seite hinaus, sodass Sie am Ende Teile eines Kalenders auf zwei Seiten gedruckt haben werden. So lösen Sie dieses Problem:
- Klicken Sie auf der Registerkarte Seitenlayout auf Ausrichtung > Querformat.
- Ändern Sie in der Gruppe An Format anpassen die Breite in 1 Seite und die Höhe in 1 Seite.
Jetzt wird Ihr Kalender auf eine Seite gedruckt.
So finden Sie eine Microsoft-Kalendervorlage
Microsoft hat auch eine Handvoll Kalendervorlagen erstellt. Sie können aus einem Kalender mit mehreren Seiten, einem Jahreskalender, einem Wochenkalender und mehr auswählen.
So verwenden Sie eine Vorlage in Excel:
- Klicken Sie auf Datei > Neu.
- Geben Sie in das Suchfeld „Kalender“ ein.
- Sie sehen eine Vielzahl von Optionen, aber für dieses Beispiel klicken Sie auf Monatskalender für ein beliebiges Jahr und klicken dann auf Erstellen.
Sie sehen rechts eine Tabelle für den Kalendermonat, das Kalenderjahr und den 1. Tag der Woche.
- Wählen Sie die Zelle „Januar“ aus und klicken Sie auf den angezeigten Pfeil. Wählen Sie im Dropdown-Menü den Monat für Ihren Kalender aus.
- Geben Sie das Kalenderjahr in die Zelle unter dem Monat ein.
- Wählen Sie die Zelle „Montag“ aus und klicken Sie auf den angezeigten Pfeil. Wählen Sie im Dropdown-Menü den ersten Tag des Monats aus.
Sie können auch die Online-Vorlagengalerie von Microsoft besuchen, indem Sie hier klicken und die Kalenderkategorie links auswählen.
So fügen Sie einen Kalender mit Visual Basic ein
Sie können einen vorgefertigten, im Voraus ausgefüllten Kalender direkt in Excel einfügen, indem Sie den CalendarMaker mit dem Visual Basic Editor verwenden. Sie müssen den Entwicklermodus in Excel aktivieren und eine Programmiersprache verwenden. Dies ist aber ganz einfach und Microsoft bietet einen Beispielcode, den Sie verwenden können.
1. Entwicklermodus aktivieren
Zunächst müssen Sie den Entwicklermodus aktivieren.
- Klicken Sie auf Datei > Optionen.
- Klicken Sie im Popup-Feld links auf Menüband anpassen.
- Vergewissern Sie sich, dass unter Hauptregisterkarten das Kästchen Entwickler aktiviert ist.
Sie sehen nun in Ihrem Excel-Menüband eine neue Registerkarte oben in der Tabelle.
2. Den Kalender mithilfe von Visual Basic for Applications-Code einfügen
Microsoft bietet hier ein Beispiel für Visual Basic for Applications-Code, das Sie zur Erstellung des Kalenders verwenden können.
- Erstellen Sie ein neues Arbeitsbuch.
- Klicken Sie auf der Registerkarte Entwickler auf Visual Basic.
- Sie sehen eine Liste mit Arbeitsbüchern und Blättern (unter VBAproject links). Suchen Sie nach dem Eintrag „Sheet1“ und doppelklicken Sie darauf.
- Es wird ein leeres Popup-Feld angezeigt. Kopieren Sie den Visual Basic for Applications-Code (hier) und fügen Sie ihn in das Feld ein.
- Klicken Sie im Menü Datei auf Schließen und zurück zu Microsoft Excel.
- Gehen Sie wieder zur Registerkarte Entwickler und klicken Sie auf Makros.
- Wählen Sie Sheet1.CalendarMaker und klicken Sie auf Ausführen.
- Geben Sie im Popup-Feld den gesamten Monat und das Jahr ein, für die Sie den Kalender nutzen möchten, und klicken Sie auf OK. Der Kalender sollte wie folgt aussehen:
So erstellen Sie innerhalb von Minuten einen Kalender mit einer Kalendervorlage von Smartsheet
Testen Sie Smartsheet kostenlos
Mit den vorformatierten Vorlagen von Smartsheet können Sie direkt einen Kalender erstellen. Die Monate, Wochentage und Daten sind vorformatiert und Sie haben Platz, um Beschreibungen, Kommentare und die Dauer der einzelnen Aktivitäten in Stunden hinzuzufügen.
So verwenden Sie eine Kalendervorlage in Smartsheet:
1. Eine Kalendervorlage auswählen
- Gehen Sie zu Smartsheet.com und melden Sie sich an Ihrem Konto an (oder starten Sie eine kostenlose 30-tägige Testversion).
- Klicken Sie im Fenster Start auf Neu erstellen und wählen Sie Vorlagen durchsuchen aus.
- Geben Sie im Feld Vorlagen durchsuchen „Kalender“ ein und klicken Sie auf das Lupensymbol.
- Es werden ein paar Ergebnisse angezeigt. Klicken Sie in diesem Beispiel jedoch auf 2016 Kalender nach Tag und klicken Sie auf die blaue Schlatfläche Vorlage verwenden rechts oben.
- Benennen Sie Ihre Vorlage, wählen Sie einen Speicherort aus und klicken Sie auf die Schaltfläche OK.
2. Ihre Kalenderinformationen auflisten
Es wird eine Vorlage geöffnet, in der die Monate und Daten bereits für das gesamte Jahr 2016 formatiert sind. Zu Referenzzwecken ist auch Beispielinhalt eingefügt.
- Fügen Sie Ihre Kalenderereignisse in der Spalte Aktivität hinzu. Sie können in den Spalten Beschreibung, Stunden und Kommentare auch weitere Details einfügen.
- Um mehrere Ereignisse für ein Datum hinzuzufügen, müssen Sie eine neue Zeile erstellen. Klicken Sie mit der rechten Maustaste auf eine Zeile und wählen Sie Zeile oberhalb einfügen oder Zeile unterhalb einfügen aus. Fügen Sie dann zu dieser neuen Zeile den Monat, Tag der Woche, das Datum und die Aktivität hinzu.
- Um eine Zeile zu löschen, klicken Sie mit der rechten Maustaste auf die Zelle in der zu löschenden Zeile und wählen Sie Zeile löschen.
Links von jeder Zeile können Sie Dateien direkt an eine Aufgabe anhängen oder Kommentare zu einem bestimmten Ereignis abgeben, was Ihrem Kalender mehr Kontext hinzufügt.
3. Zur Kalenderansicht wechseln
Alle Ihre Kalenderinformationen leben in dieser Tabelle. Mit einem Tastenklick können Sie alle Informationen automatisch in einen Kalender einfügen.
- Klicken Sie in der Symbolleiste links auf das Kalendersymbol, um zur Kalenderansicht zu wechseln.
Sie sehen nun alle Informationen in einem Kalender (das heutige Datum ist blau hervorgehoben). Sie können ein Ereignis direkt in dieser Kalenderansicht bearbeiten, indem Sie auf eine grüne Blase doppelklicken. Sie können auch das Datum beliebiger Ereignisse ändern, indem Sie eine grüne Blase auf ein anderes Datumsfeld ziehen und dort ablegen.
Alles, was Sie in dieser Kalenderansicht ändern, wird automatisch in Ihrer Tabelle aktualisiert.
Ihren Kalender per E-Mail versenden, teilen oder ausdrucken
Teilen Sie Ihren Kalender mit Kollegen, Freunden oder der Familie. Sie können Ihren Kalender von Smartsheet aus drucken, exportieren oder per E-Mail versenden.
So versenden Sie Ihren Kalender per E-Mail:
- Klicken Sie in der Symbolleiste links auf das Umschlagsymbol.
- Wählen Sie Als Anlage senden.
- Fügen Sie im Feld An die Empfänger hinzu. Wählen Sie aus Ihrer Kontaktliste oder geben Sie E-Mail-Adressen ein.
- Die Felder Betreff und Nachricht werden automatisch für Sie ausgefüllt. Sie können den Text jedoch löschen und Ihren eigenen hinzufügen.
- Wählen Sie aus, ob der Kalender als PDF oder Excel-Blatt angehängt werden soll und ob Sie ihn direkt oder auf regelmäßiger Basis versenden möchten.
So teilen Sie Ihren Kalender mit einem Link:
- Klicken Sie unten im Kalender auf Veröffentlichen.
- Wählen Sie die gewünschte Veröffentlichungsoption, indem Sie auf den Schieberegler klicken.
- Es wird ein Popup-Feld mit einem Veröffentlichungs-Link angezeigt. Sie können den Link für alle Benutzer, die den Kalender anzeigen sollen, kopieren und einfügen, oder mithilfe des Einbettungscodes den Kalender in eine beliebige Webseite einbetten.
So drucken Sie Ihren Kalender:
- Klicken Sie in der Symbolleiste links auf das Druckersymbol.
- Wählen Sie den Datumsbereich für den Kalender, die Papiergröße, die Ausrichtung und mehr aus. Klicken Sie dann auf OK.
- Der Download einer PDF-Version Ihres Kalenders beginnt. Sie können diese PDF-Datei dann ausdrucken.
Planungsbemühungen durch Echtzeit-Arbeitsmanagement in Smartsheet optimieren
Von einfacher Aufgabenverwaltung und Projektplanung bis zu komplexem Ressourcen- und Portfoliomanagement hilft Ihnen Smartsheet, die Zusammenarbeit zu verbessern und das Arbeitstempo zu erhöhen – und befähigt Sie, mehr zu schaffen. Mit der Plattform von Smartsheet ist es einfach, Arbeiten von überall zu planen, zu erfassen, zu verwalten und darüber zu berichten. So helfen Sie Ihrem Team, effektiver zu sein und mehr zu schaffen. Sie können über die Schlüsselmetriken Bericht erstatten und erhalten Echtzeit-Einblicke in laufende Arbeiten durch Rollup-Berichte, Dashboards und automatisierte Workflows, mit denen Ihr Team stets miteinander verbunden und informiert ist. Es ist erstaunlich, wie viel mehr Teams in der gleichen Zeit erledigen können, wenn sie ein klares Bild von der geleisteten Arbeit haben. Testen Sie Smartsheet gleich heute kostenlos.