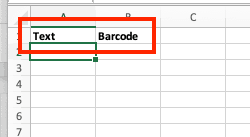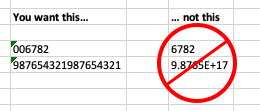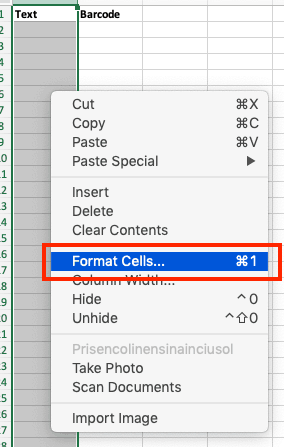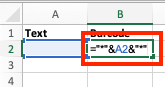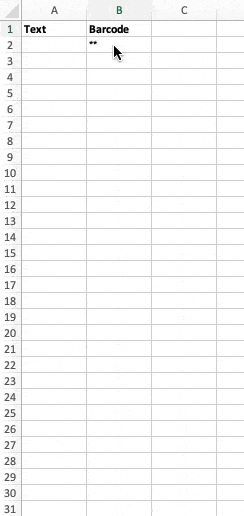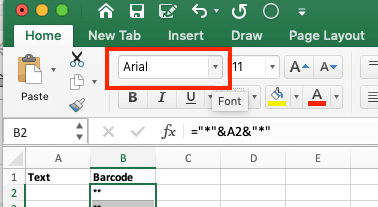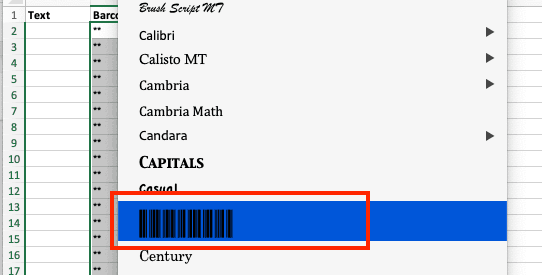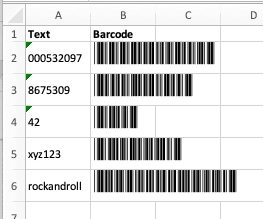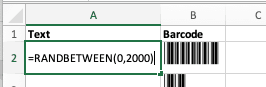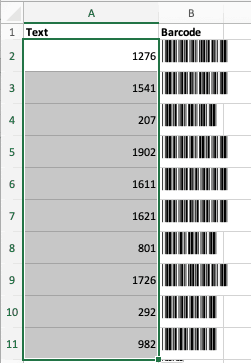So erstellen Sie einen Strichcode in Excel
Zunächst müssen Sie eine Strichcode-Schriftart herunterladen. Die häufigste Schriftart – wir verwenden sie in diesem Tutorial – ist Code 39 (mehr dazu finden Sie in diesem Artikelabschnitt). Sie können die Schriftart auf verschiedenen Webseiten herunterladen, beispielsweise auf Dafont, Free Barcode Font, ID-Automation oder Square Gear. Nachdem Sie die Schrift heruntergeladen haben, folgen Sie den Microsoft-Anweisungen zur Installation einer Schriftart für Office, damit Sie sie in Excel verwenden können.
Im Folgenden finden Sie einige Hinweise zur Installation von Schriftarten:
- Möglicherweise müssen Sie Excel beenden und neu starten, damit die Schriftart in Ihrer Schriftartenliste angezeigt wird.
- Nicht alle Schriften funktionieren ideal auf allen Betriebssystemen und in allen Excel-Versionen. Wenn eine Schriftart nicht wie gewünscht funktioniert, löschen Sie sie und versuchen Sie es mit einer anderen.
- Code39 hat während der Recherche für diesen Artikel am besten funktioniert.
Strichcode in Excel erstellen
Sobald Sie die Schriftart installiert haben, können Sie ganz einfach Strichcodes in Excel erstellen. Gehen Sie dazu wie folgt vor:
Erster Schritt: Erstellen Sie zwei Spalten in einem leeren Tabellenblatt.
Benennen Sie die Spalten: Text und Strichcode.
Tragen Sie die alphanumerischen Daten in die Textspalte ein (sie bilden die Grundlage für die Strichcodes). Die Strichcodes werden in der Spalte Strichcode angezeigt.
Hinweis: Wenn Sie jedes Element, auf das der Strichcode angewendet wird, mit einer Beschreibung versehen möchten, fügen Sie zusätzliche Spalten hinzu, um ein tabellenähnliches Layout zu erstellen.
Zweiter Schritt: Formatieren Sie die Zellen in der Textspalte.
Wählen Sie die Spalte Text aus und klicken Sie dann mit der rechten Maustaste darauf. Klicken Sie auf Zellen formatieren, dann auf Zahl und auf Text. Dadurch wird verhindert, dass größere Zahlen in der wissenschaftlichen Schreibweise angezeigt werden, und führende Nullen bleiben erhalten.
Dritter Schritt: Geben Sie die Formel ="*"&A2&"*" in die erste leere Zeile der Spalte Strichcode ein.
In diesem Schritt gehen wir davon aus, dass die Zelle in der Textspalte A2 ist. Wenn dies nicht der Fall ist, passen Sie die Formel entsprechend an. Wenn in der ersten Spalte kein Text enthalten ist, werden in der zweiten Spalte zwei Sternchen angezeigt.
Vierter Schritt: Füllen Sie die Strichcode-Spalte aus.
Fünfter Schritt: Ändern Sie die Schriftart in der Strichcode-Spalte.
Wählen Sie im Schriftmenü die heruntergeladene und installierte Strichcode-Schrift aus. Es empfiehlt sich, für die Überschrift die gleiche Schriftart wie für das restliche Tabellenblatt zu verwenden, aber die Entscheidung liegt bei Ihnen.
Sechser Schritt: Geben Sie alphanumerische Daten in die Textspalte ein.
Die Schriftart Code 39 kann 1–9, A–Z (die Schriftart behandelt Groß- und Kleinschreibung gleich), den Bindestrich (-), das Dollarzeichen ($), das Prozentzeichen (%), den Punkt (.), Schrägstrich (/), Plus (+) und Leerzeichen kodieren. Die Schriftart kodiert auch das Sternchen (*), das als Indikator für den Anfang und das Ende der Sequenz verwendet wird (daher fügt die Formel im dritten Schritt vor und nach dem eingegebenen Text ein Sternchen ein). In der Strichcodespalte werden automatisch Strichcodes generiert.
Vorteile der Erstellung von Strichcodes in Excel
Die Erstellung von Strichcodes in Excel eignet sich zwar für viele Unternehmen, ist aber möglicherweise nicht skalierbar. Der Prozess ist jedoch eine einfache und kostengünstige Möglichkeit für Folgendes:
- Drucken von Produktnummern oder UPC-Codes
- Erstellen von Produktkatalogen oder Produktlisten
- Nachverfolgen von Artikeln auf Lager
All diese Funktionen sind bei der Bestandsverwaltung äußerst nützlich.
So generieren Sie zufällige Strichcodes in Excel
Sie können die Excel-Funktion „ZUFALLSBEREICH“ für Strichcodes mit Zufallszahlen verwenden. Führen Sie die folgenden Schritte aus, um automatisch Zufallszahlen für Strichcodes zu erstellen.
Hinweis: Wenn Sie die Spalte in das Textformat geändert haben (siehe den zweiten Schritt in der Anleitung zur Erstellung eines Strichcodes in Excel), ändern Sie sie wieder zurück zu Standard.
- Geben Sie die Excel-Funktion „ZUFALLSBEREICH“ ein. Geben Sie in der ersten Zelle der Textspalte =ZUFALLSBEREICH(X,Y) ein, wobei X der niedrigste Wert und Y der höchste Wert ist. Zum Beispiel: =ZUFALLSBEREICH(100,500) generiert Zufallszahlen zwischen 100 und 500.
- Füllen Sie die Zeilen aus, um zufällige Strichcodenummern zu generieren. In jeder Zelle wird eine Zufallszahl aus dem vorgegebenen Zahlenbereich angegeben.
Mit welchen Excel-Versionen kann man Strichcodes erstellen?
Die Microsoft Excel-Versionen 2010, 2013 und 2016 können Strichcodes erstellen. Einige ältere Versionen können mit einem unterstützten Add-in auch Strichcodes erstellen. Dazu gehören die Versionen von 2003 und 2007.
Arten von Strichcodes und Strichcode-Schriftarten
Neben Code 39 gibt es eine Reihe anderer Strichcodes, darunter die folgenden:
- Code 128: Dieser Code wird in der Regel für Versandetiketten und Lieferkettenlabels verwendet. Er kann denselben Zeichensatz wie Code 39 kodieren (obwohl Groß- und Kleinbuchstaben unterschiedlich erscheinen können). Es gibt keine Längenbeschränkungen.
- UPC/EAN: Dies ist der Strichcode, den die meisten Menschen kennen, weil er für Produkt-Strichcodes verwendet wird. UPC steht für Universal Product Code; EAN für europäische Artikelnummerierung. Der Strichcode wird auch als UPC-A bezeichnet und ist auf 12 Zeichen beschränkt.
- I2of5: Dies ist ein zweizeiliger Strichcode, der für 35-mm-Filmrollen und zur Kennzeichnung einiger Kartons verwendet wird. Er ist auch als „Industrial 2 of 5“ oder „Interleaved 2 of 5“ bekannt und kodiert numerische Zeichen.
- UPC-E: Dies ist eine Variante eines UPC-Strichcodes, bei der bestimmte Zeichen (z. B. führende Nullen) weggelassen werden, um den Code sechsstellig zu halten.
- QR: Dieser 2D-Strichcode kann verwendet werden, um eine Website oder App zu öffnen, wenn er mit einer Mobiltelefonkamera gescannt wird. Diese Strichcodes werden in der Regel für gedruckte Tickets, Rabatte oder für die mobile Zahlung verwendet. Der Strichcode kann alphanumerisch, binär und Kanji kodiert werden. QR steht für Quick Response.
- Postnet: Früher vom U.S. Postal Service verwendet, kodiert dieser Strichcode numerische Zeichen.
- Intelligent Mail: Dieser Strichcode, der derzeit vom U.S. Postal Service verwendet wird, kodiert bis zu 65 Zeichen. Nicht nur die Breite der Balken und Zwischenräume enthält Informationen, sondern auch die Höhe und die vertikale Position. Intelligent Mail kodiert numerische Zeichen.
Was hat es mit Code 39 auf sich?
Diese Option wird auch „3 of 9 Barcode“, „Code 3 of 9“ und „Barcode39“ genannt und ist aus folgenden Gründen beliebt:
- Sie ist allgemein etabliert.
- Sie kodiert sowohl Zahlen als auch Buchstaben.
- Sie ist kostenlos verfügbar.
Jedes Zeichen wird in Form von fünf Balken und vier Leerzeichen dargestellt; drei der neun Balken im Strichcode sind immer breiter.
Strichcodes in Word und anderen Apps erstellen
Sie können auch Strichcodes in Word, PowerPoint, Wordpad, TextEdit und so ziemlich jeder App erstellen, mit der Sie die Schriftart ändern können. Sobald Sie die Schriftart heruntergeladen und auf Ihrem Computer installiert haben, geben Sie den Text in das Programm Ihrer Wahl ein und ändern Sie die Schriftart in die Strichcode-Schriftart.
So verwenden Sie Strichcode-Schriften in Excel
Nachdem Sie Strichcodes erstellt haben, müssen Sie sie anwenden. Sie können einen Strichcode in einem Katalog drucken oder verwenden und dann mithilfe eines Scanners die im Strichcode kodierten Daten abrufen. Es kann sich um handelsübliche oder maßgeschneiderte Scanner handeln und Sie können auch ein Smartphone verwenden, das über eine spezielle Scan-App verfügt.
So funktionieren Excel-Strichcodes mit Android, iPhone und Macs
Sie können Strichcodes in Excel auf einem Mac genauso wie auf einem PC erstellen. iOS von Apple unterstützt keine benutzerdefinierten Schriften, sodass Sie auf einem iPhone keine Strichcodes anzeigen, bearbeiten oder erstellen können. Angeblich kann eine App namens AllFonts diese Einschränkung umgehen, aber das haben wir nicht getestet. Android-Geräte akzeptieren benutzerdefinierte Schriftarten, sodass Sie eine Strichcode-Schrift auf Ihr Telefon herunterladen und sie in der Excel-App verwenden können, um Strichcodes anzuzeigen, zu bearbeiten und zu erstellen. Gehen Sie dabei wie in den oben beschriebenen Schritten vor.
So erstellen Sie Strichcodes in Excel 2007
Laden Sie eine Strichcode-Schrift herunter und installieren Sie sie. Erstellen Sie zwei Zeilen (Text und Strichcode) in einem leeren Excel-Tabellenblatt. Verwenden Sie die Strichcode-Schrift in der Zeile Strichcode und geben Sie die Formel ="*"&A2&"*" in die erste leere Zelle der Spalte ein. Geben Sie die Formel anschließend in die verbleibenden Zellen der Zeile Strichcode ein. Die Zahlen/Buchstaben, die Sie in der Textzeile eingeben, werden als Strichcodes in der Strichcodezeile angezeigt. Hier finden Sie eine Schritt-für-Schritt-Anleitung für Excel 2007.
So erstellen Sie Strichcodes in Excel 2010
Laden Sie eine Strichcode-Schrift herunter und installieren Sie sie. Erstellen Sie zwei Zeilen (Text und Strichcode) in einem leeren Excel-Tabellenblatt. Verwenden Sie die Strichcode-Schrift in der Zeile Strichcode und geben Sie die Formel ="*"&A2&"*" in die erste leere Zelle der Spalte ein. Geben Sie die Formel anschließend in die verbleibenden Zellen der Zeile Strichcode ein. Die Zahlen/Buchstaben, die Sie in der Textzeile eingeben, werden als Strichcodes in der Strichcodezeile angezeigt. Hier finden Sie eine Schritt-für-Schritt-Anleitung für Excel 2010.
So erstellen Sie Strichcodes in Excel 2013
Laden Sie eine Strichcode-Schrift herunter und installieren Sie sie. Erstellen Sie zwei Zeilen (Text und Strichcode) in einem leeren Excel-Tabellenblatt. Verwenden Sie die Strichcode-Schrift in der Zeile Strichcode und geben Sie die Formel ="*"&A2&"*" in die erste leere Zelle der Spalte ein. Geben Sie die Formel anschließend in die verbleibenden Zellen der Zeile Strichcode ein. Die Zahlen/Buchstaben, die Sie in der Textzeile eingeben, werden als Strichcodes in der Strichcodezeile angezeigt. Hier finden Sie eine Schritt-für-Schritt-Anleitung für Excel 2013.
So erstellen Sie Strichcodes in Excel 2016
Laden Sie eine Strichcode-Schrift herunter und installieren Sie sie. Erstellen Sie zwei Zeilen (Text und Strichcode) in einem leeren Excel-Tabellenblatt. Verwenden Sie die Strichcode-Schrift in der Zeile Strichcode und geben Sie die Formel ="*"&A2&"*" in die erste leere Zelle der Spalte ein. Geben Sie die Formel anschließend in die verbleibenden Zellen der Zeile Strichcode ein. Die Zahlen/Buchstaben, die Sie in der Textzeile eingeben, werden als Strichcodes in der Strichcodezeile angezeigt. Hier finden Sie eine Schritt-für-Schritt-Anleitung für Excel 2016.
Kostenlose Excel-Strichcode-Generatoren
Es gibt eine Reihe von Websites, die alphanumerischen Text in Strichcodes umwandeln. Wenn Sie Excel nicht verwenden möchten oder nur ab und zu einen Strichcode benötigen, sind die folgenden Websites eine gute Option:
- Barcode.tec
- Bartender Software
- Cognex
- POSGuys
So generieren Sie Sammel-Strichcodes in Excel
Wenn Sie viele Strichcodes benötigen, können Sie diese Schritte befolgen, um sie einzeln zu erstellen. Das kann allerdings mühsam werden. Eine andere Option wäre die Verwendung eines Add-ins für die Strichcode-Erstellung. Sie können auch den Sammel-Strichcode-Generator von POSGuys verwenden und die Strichcodes dann in ein Tabellenblatt hochladen.
So verwenden Sie einen Strichcode-Scanner mit Excel
Sie können Strichcode-Scanner mit Excel verwenden, um bestehende Strichcodes zu scannen und die Daten in Excel einzugeben. Wenn z. B. eine Versand-/Empfangsabteilung neue Teile in Empfang nimmt, kann sie die Strichcodes für jedes Teil scannen und diese Codes dann in ein Tabellenblatt für empfangene Teile eingeben.
Die zweite Möglichkeit besteht darin, einen Scanner zu verwenden, um die Strichcodes zu scannen, die anhand der in diesem Artikel beschriebenen Schritte in Excel erstellt wurden. Sie können sie dann in eine Datenbank oder ein anderes System einpflegen.
Verwendung von Excel-Strichcode-Add-ins und Software von Drittanbietern
Ein Add-in ist ein Softwarepaket, mit dem Sie die Excel-Funktionalität (sowie andere Office-Anwendungen) erweitern können. Sie können Strichcode-Add-ins für Excel verwenden, um einzelne Strichcodes, Listen oder Tabellen zu erstellen und Parameter festzulegen. Im Folgenden finden Sie einige Beispiele für Add-ins, die bei der Erstellung von Strichcodes helfen können:
- TBar: Dies ist ein Add-in für Excel, mit dem Sie einzelne Strichcodes sowie Listen und Tabellen erstellen können. Das Add-in ermöglicht direktes Einfügen in Zellen und dynamische Verknüpfungen zu anderen Tabellendaten. Sie können auch die Parameter der Strichcodes anpassen, einschließlich Höhe, Breite und Prüfziffern.
- Barcode Resource Encoder: Dieses eigenständige Softwarepaket verfügt über eine Schnittstelle zu Excel und verwendet Makros zur Erstellung von Strichcodes.
- ConnectCode: Dies ist ein eigenständiges Softwarepaket zur Erstellung von Strichcodes.
Entdecken Sie mit Smartsheet einen besseren Weg für die Verwaltung Ihrer Arbeit
Befähigen Sie Ihr Team, über sich selbst hinauszuwachsen – mit einer flexiblen Plattform, die auf seine Bedürfnisse zugeschnitten ist und sich anpasst, wenn sich die Bedürfnisse ändern. Mit der Plattform von Smartsheet ist es einfach, Arbeiten von überall zu planen, zu erfassen, zu verwalten und darüber zu berichten. So helfen Sie Ihrem Team, effektiver zu sein und mehr zu schaffen. Sie können über die Schlüsselmetriken Bericht erstatten und erhalten Echtzeit-Einblicke in laufende Arbeiten durch Rollup-Berichte, Dashboards und automatisierte Workflows, mit denen Ihr Team stets miteinander verbunden und informiert ist. Es ist erstaunlich, wie viel mehr Teams in der gleichen Zeit erledigen können, wenn sie ein klares Bild von der geleisteten Arbeit haben. Testen Sie Smartsheet gleich heute kostenlos.