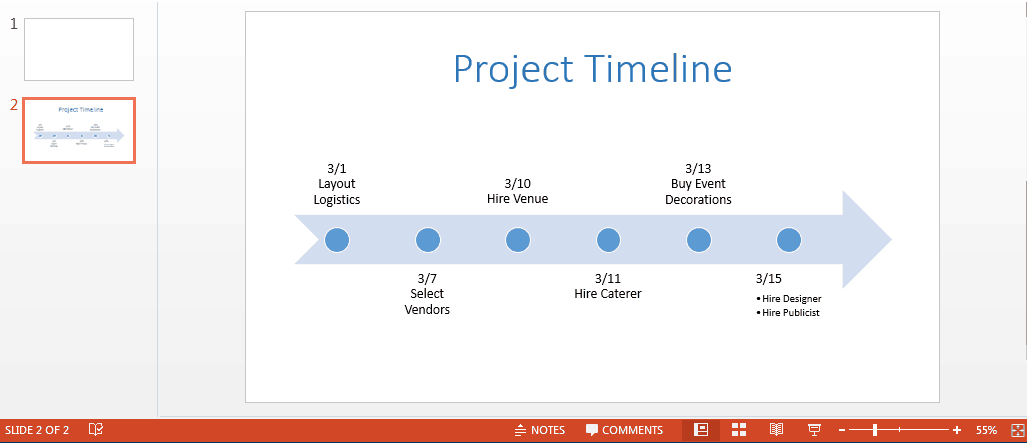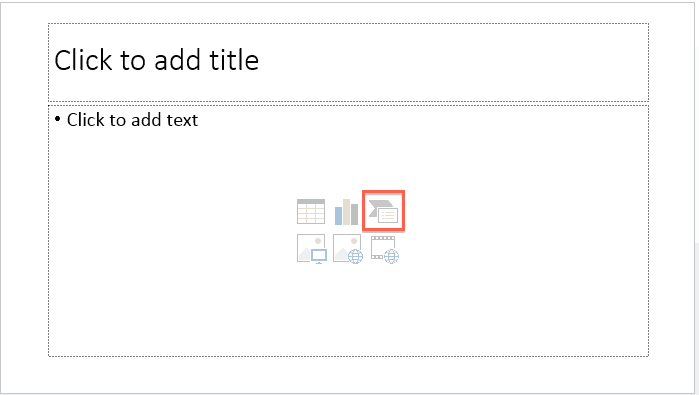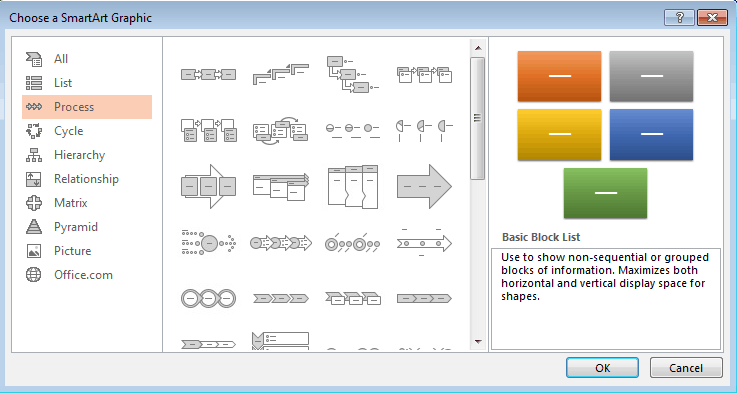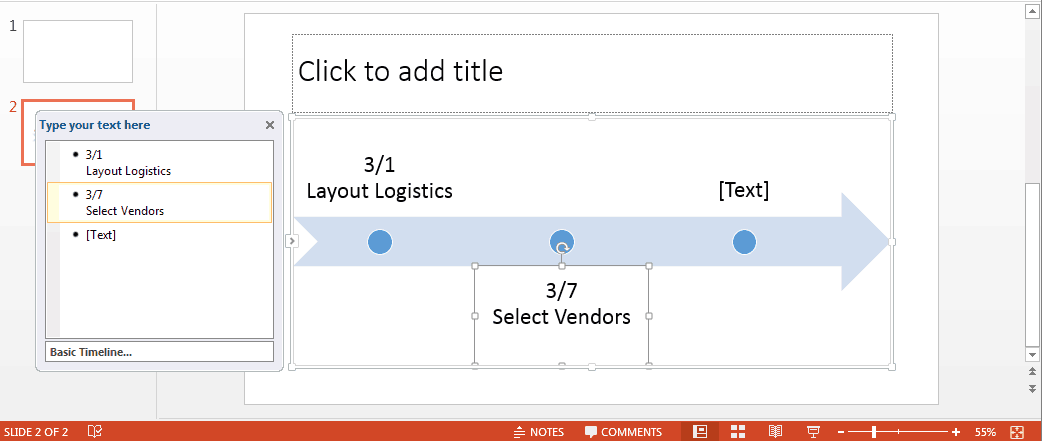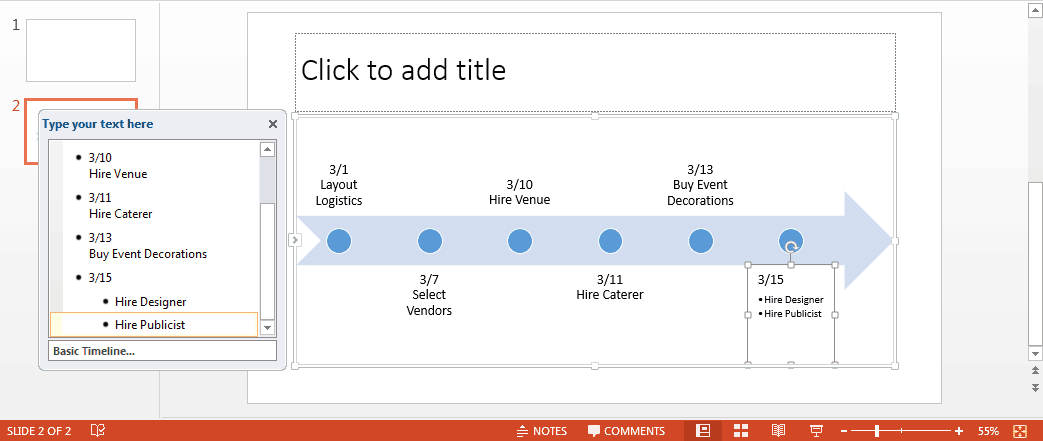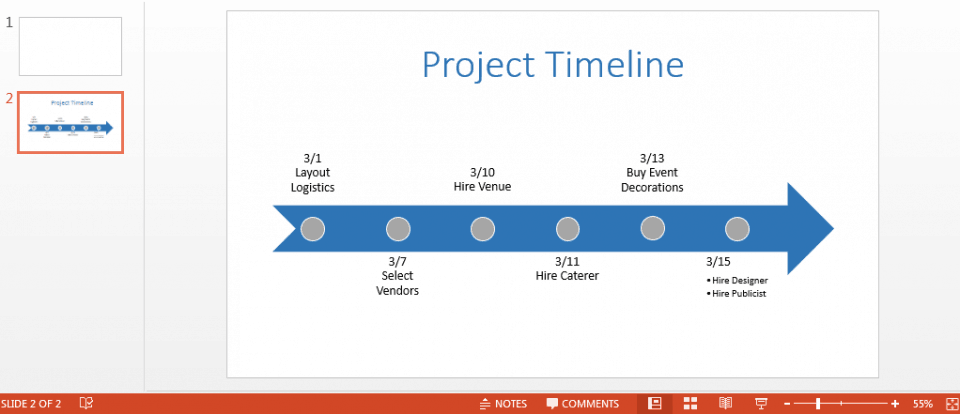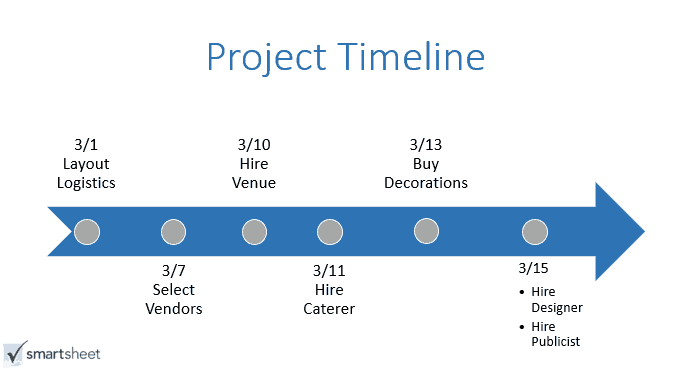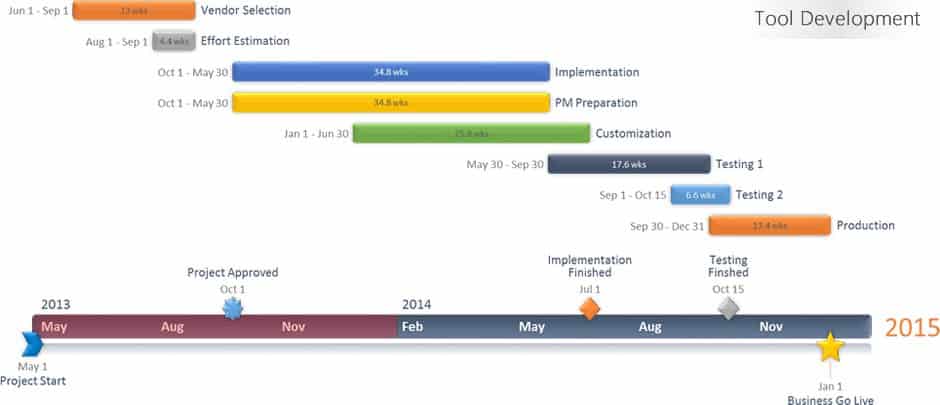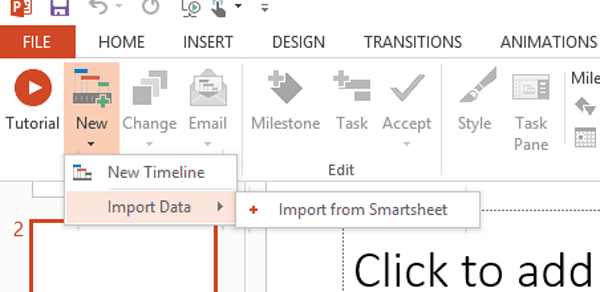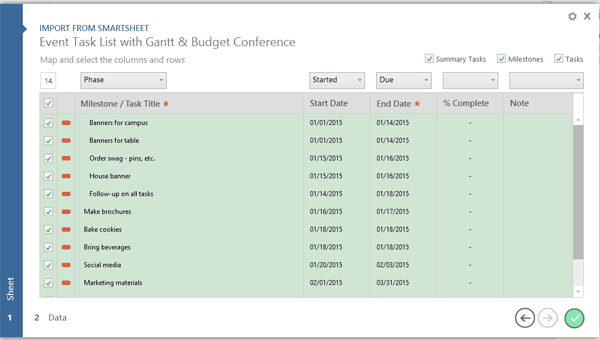Laden Sie unsere kostenlose PowerPoint-Zeitachsenvorlage herunter
Um eigene Informationen hinzuzufügen, führen Sie einfach einen Doppelklick auf den Text in der Folie aus und geben Sie Ihre eigenen Daten und Aufgaben ein. Wenn Sie die Zeitachsengrafik ändern möchten, führen Sie einen Doppelklick auf den Pfeil aus, und durchsuchen Sie in der Gruppe „Layouts“ die anderen Zeitachsentypen.
Informationen zum Ändern der Farben in der Zeitachsenvorlage finden Sie im untenstehenden Abschnitt „Anpassen der Zeitachse in PowerPoint“.
Erstellen einer Zeitachse in PowerPoint
Mit SmartArt-Grafiken können Sie schnell ein Zeitachsenbild in Ihre PowerPoint-Folie einfügen und eigene Informationen hinzufügen. Sie können die Zeitachse entweder als Teil Ihrer PowerPoint-Präsentation einfügen oder als .PDF exportieren, um sie an anderer Stelle einzufügen.
Bevor Sie beginnen, stellen Sie sicher, dass Sie eine Liste aller Daten und Informationen haben, die Sie der Zeitachse hinzufügen möchten.
Hinweis: In diesem Beispiel verwenden wir Windows mit PowerPoint 2013.
Einfügen einer Zeitachse in PowerPoint
- Öffnen Sie PowerPoint, und erstellen Sie eine neue Präsentation. Sie können eine leere Präsentation öffnen und die Farben selbst anpassen oder eine Online-Vorlage auswählen. In diesem Beispiel verwenden wir eine leere Präsentation.
- Wenn Sie eine leere Präsentation auswählen, wird beim Öffnen der Datei nur eine Titelfolie angezeigt. Wenn Sie eine Vorlage auswählen, enthält die Präsentation bereits mehrere Folien. Klicken Sie in beiden Fällen in der Gruppe Startseite auf Neue Folie, und fügen Sie eine Titel- und Inhaltsfolie hinzu.
- In der Mitte der Folie werden sechs Symbole angezeigt. Klicken Sie auf das Symbol oben rechts, um eine SmartArt-Grafik einzufügen.
- Klicken Sie im Popup-Feld auf der linken Seite auf Bearbeiten. Dadurch werden Ihnen alle Grafikoptionen für eine Zeitachse angezeigt. Sie können eine beliebige Zeitachse auswählen, aber für dieses Beispiel wählen wir den Pfeil mit den Punkten in der Mitte.
Hinzufügen von Projektinformationen zur PowerPoint-Zeitachse
- Fügen Sie Ihre Daten und Projektinformationen zur Zeitachse hinzu. Sie können entweder auf die [Text]-Klappentexte in der Folie doppelklicken oder in das schwebende Textfeld eingeben.
- Um Daten und Aufgaben zu Ihrer Zeitachse hinzuzufügen, drücken Sie einfach die Eingabetaste nach einem Aufzählungspunkt im Textfeld.
- Wenn zwei Aufgaben am selben Datum ausgeführt werden, geben Sie das Datum in das Textfeld ein. Drücken Sie die Eingabetaste und dann dieTab-Taste, um mehrere Aufgaben unter demselben Datum zu schachteln. Klicken Sie auf die Tab-Taste, wenn Sie eine neue geschachtelte Aufgabe hinzufügen möchten.
- Um eine Aufgabe zu löschen, markieren Sie den Text im Textfeld und drücken Sie die Taste Entfernen auf der Tastatur. Die Zeitachse wird automatisch angepasst.
Ihre Zeitleiste in PowerPoint anpassen
Nachdem Sie das Framework für Ihre Zeitachse erstellt haben, können Sie die Farben ändern, die Schriftgröße anpassen und sogar Ihr Firmenlogo hinzufügen.
- Führen Sie einen Doppelklick auf das Titelfeld aus, um Ihrer Zeitachse einen Titel hinzuzufügen. In der Gruppe Schriftart können Sie die Schriftgröße oder die Schriftfarbe anpassen, und in der Gruppe Absatz können Sie die Ausrichtung des Texts ändern.
- Um die Hintergrundfarbe des Pfeils (oder der ausgewählten Zeitachsengrafik) zu ändern, klicken Sie auf das Bild, und klicken Sie in der Gruppe Zeichnung auf Formfüllung. Wählen Sie die gewünschte Farbe aus der Farbpalette aus.
- Um die Farbe der Kreise im Pfeil zu ändern, klicken Sie auf einen Kreis, halten Sie die Umschalttaste gedrückt und klicken Sie auf die verbleibenden Kreise. Wählen Sie dann in der Gruppe Zeichnung die Option Formfüllung aus, um eine neue Farbe auszuwählen.
- Um die Schriftart und die Schriftgröße der Aufgaben auf der Zeitachse zu ändern, klicken Sie auf den Text auf der Folie, und passen Sie in der Gruppe Schriftart die Schriftgröße, den Schrifttyp und die Farbe an.
- Um Ihr eigenes Logo hinzuzufügen, klicken Sie auf den Tab Einfügen und wählen Sie Bilder aus. Wählen Sie Ihr Logo aus und fügen Sie es in die Folie ein.
Integrieren Sie in Office Timeline für eine ansprechende Projektzeitachse
Mit der Integration von Smartsheet und Office Timeline können Sie die wichtigsten Teile Ihres Projekts in einer ansprechenden Zeitachse visuell hervorheben. Sie können Filter verwenden, um unnötige Daten zu entfernen, die Zeitleiste mit Farben und Formen anzupassen, und die Zeitleiste problemlos als Bild, .PDF oder PowerPoint-Folie für andere freizugeben.
Hinweis: Für Office Timeline sind Windows und PowerPoint erforderlich. Mac-Benutzer müssen Windows und Office mit einem virtuellen Computer wie Parallels Desktop, VMware, Fusion oder VirtualBox ausführen.
- Die Testversion von Office Timeline hier herunterladen und installieren (eine 15-Tage-Testversion kann kostenlos heruntergeladen werden). Nach dem Testzeitraum müssen Sie eine Lizenz erwerben, um die Office Timeline- und Smartsheet-Integration verwenden zu können.
- Öffnen Sie PowerPoint und erstellen Sie eine neue Folie. Wählen Sie die Registerkarte Office Timeline aus, und klicken Sie auf Neu > Daten importieren > Importieren aus Smartsheet.
- Folgen Sie den Anweisungen, um sich bei Ihrem Smartsheet-Konto anzumelden. Klicken Sie dann auf das Kästchen neben dem Sheet, das Sie in PowerPoint importieren möchten. Sie können auch bestimmte Informationen aus Ihrem Sheet ein- oder ausschließen.
- Sobald die Zeitachse erstellt wurde, können Sie die Farben, Symbole und das Layout ändern und Ihr eigenes Branding und Logo hinzufügen.
Verbessern Sie die Transparenz mit Echtzeit-Arbeitsmanagement in Smartsheet
Von einfacher Aufgabenverwaltung und Projektplanung bis zu komplexem Ressourcen- und Portfoliomanagement hilft Ihnen Smartsheet, die Zusammenarbeit zu verbessern und das Arbeitstempo zu erhöhen – und befähigt Sie, mehr zu schaffen. Mit der Plattform von Smartsheet ist es einfach, Arbeiten von überall zu planen, zu erfassen, zu verwalten und darüber zu berichten. So helfen Sie Ihrem Team, effektiver zu sein und mehr zu schaffen. Sie können über die Schlüsselmetriken Bericht erstatten und erhalten Echtzeit-Einblicke in laufende Arbeiten durch Rollup-Berichte, Dashboards und automatisierte Workflows, mit denen Ihr Team stets miteinander verbunden und informiert ist. Es ist erstaunlich, wie viel mehr Teams in der gleichen Zeit erledigen können, wenn sie ein klares Bild von der geleisteten Arbeit haben. Testen Sie Smartsheet gleich heute kostenlos.