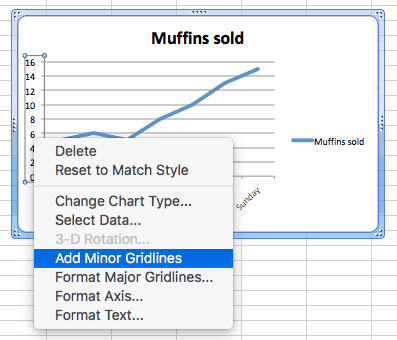Was ist ein Liniendiagramm?
Ein Liniendiagramm (auch Run-Diagramm genannt) ist ein einfaches, aber leistungsstarkes Tool und wird in der Regel verwendet, um Änderungen im Laufe der Zeit anzuzeigen. Liniendiagramme können eine einzelne Linie für einen Datensatz oder mehrere Linien enthalten, um zwei oder mehr Datensätze zu vergleichen.
Die wesentlichen Bestandteile eines Liniendiagramms sind genau wie bei anderen Diagrammen. Dazu gehören:
-
X-Achse (horizontale Achse): Auf einem Liniendiagramm ist die X-Achse die unabhängige Variable und zeigt in der Regel Zeitperioden an.
-
Y-Achse (vertikale Achse): Diese Achse ist die abhängige Variable und zeigt die Daten an, die Sie nachverfolgen.
-
Legende: In diesem Abschnitt finden Sie Informationen über die nachverfolgten Daten, um Betrachtern zu helfen, das Diagramm zu lesen und zu verstehen. Eine Legende ist am nützlichsten, wenn ein Diagramm mehr als eine Linie hat.
-
Diagrammbereich: Der Bereich, an dem die Daten angezeigt werden.
Sie können die Skala jeder Achse ändern, um die Fakten besser darzustellen. Zu viel Bearbeitung kann jedoch irreführend sein. Für mehr Informationen darüber lesen Sie den Abschnitt unten mit dem Titel „Wie Liniendiagramme irreführend sein können“.
Eine weitere Variante eines Liniendiagramms ist ein Zeitachsendiagramm. Leider beinhaltet die Erstellung einer solchen bestimmte Funktionen (wie die Möglichkeit, zu vergrößern oder zu verkleinern und die Zeitleiste zu komprimieren), die in Excel nicht verfügbar sind.
Beachten Sie außerdem, dass Liniendiagramme nicht für alle Arten von Daten geeignet sind. Zum Beispiel sind sie zur Anzeige von Proportionen nicht so gut geeignet. Erwägen Sie stattdessen ein Kreisdiagramm oder ein gestapeltes Flächendiagramm.
Streudiagramme vs. Liniendiagramme
Ein Liniendiagramm ähnelt einem Streudiagramm, in dem beide eine Veränderung der Variablen im Laufe der Zeit anzeigen. In einem Streudiagramm sind die Datenpunkte jedoch nicht verbunden.
Wie Sie ein Liniendiagramm lesen
Liniendiagramme bieten eine einfache Möglichkeit, Trends nachzuverfolgen. In vielen Fällen macht es das Trending der Daten leicht, die Ergebnisse von Daten in noch aufzuzeichnenden Zeiträumen vorherzusagen.
Die Achsen überschneiden sich in der Regel am Nullpunkt (bezeichnet als Ursprung). Im obigen Beispiel für Muffins ist die X-Achse eine Zeitleiste und zeigt den Tag vor Beginn der Nachverfolgung an, während die Y-Achse bei null beginnt und die Anzahl der verkauften Muffins anzeigt. Es gibt eine einmalige Beziehung von Variablen auf der horizontalen Achse zur vertikalen Achse für jeden Datensatz (ein einziges Y für jedes X) – Sie können keine drei Muffins und vier Muffins am selben Tag verkaufen. Dies ist jedoch keine wechselseitige Beziehung, da Sie am Mittwoch vier Muffins und vier am Donnerstag verkaufen können.
Sie können auch Liniendiagramm verwenden, um mehrere Datensätze zu vergleichen.
Wie Liniendiagramme irreführend sein können
Während Liniendiagramme ein großartiges Werkzeug sind, können sie auf verschiedene Arten in die Irre führen.
1. Die vollständige Skala wird nicht angezeigt: Wenn beispielsweise beide Achsen nicht am Ursprung beginnen, können die Daten als Zuspitzung der Realität erscheinen.
Die folgenden beiden Diagramme zeigen dieselben Daten an. Die Y-Achsenskala auf dem zweiten Diagramm beginnt jedoch bei 15 und nicht bei null, sodass die Reduzierung auf diesem Liniendiagramm steiler erscheint.
2. Die Verwendung verschiedener Skalen: Wenn Sie auf zwei nebeneinander angeordneten Diagrammen unterschiedliche Skalen verwenden, können die Daten entweder ähnlicher oder unterschiedlicher erscheinen, als sie tatsächlich sind. In beiden Fällen ist dies eine Falschinterpretation der Daten.
Diese beiden Diagramme zeigen auch die gleichen Daten an, aber die Y-Achse auf dem zweiten Diagramm wurde geändert, sodass das zweite Diagramm einen größeren Anstieg anzeigt.
Diese beiden Techniken können gleichzeitig verwendet werden. Im folgenden Beispiel scheinen die oberen beiden Diagramme anzuzeigen, dass Muffins und Scones mit etwa derselben Rate verkauft werden. Wenn die Daten jedoch auf demselben Diagramm dargestellt werden, ist nicht nur offensichtlich, dass Scones zunächst mehr verkauft wurden, sondern auch, dass ihre Popularität schneller steigt.
Wenn Sie Liniendiagramme lesen, sollten Sie auf den Ausgangspunkt und die Skala achten, um ein genaueres Verständnis dafür zu erhalten, was die Daten aussagen – und nicht, was der Diagrammersteller möchte, dass Sie denken.
Wie erstelle ich ein einzelnes Liniendiagramm in Excel?
In der folgenden Anleitung zeigen wir Ihnen, wie Sie ein einzelnes Liniendiagramm in Excel 2011 für Mac erstellen. Wenn sich die Schritte für andere Versionen von Excel unterscheiden, werden sie nach jedem Schritt ausgerufen.
Die Erstellung eines einzelnen Liniendiagramms in Excel ist ein einfacher Prozess. Excel bietet eine Reihe verschiedener Varianten des Liniendiagramms.
-
Linie: Wenn mehr als eine Datenreihe vorhanden ist, wird jede individuell dargestellt.
-
Gestapelte Zeile: Diese Option erfordert mehr als einen Datensatz. Jeder zusätzliche Satz wird zum ersten hinzugefügt, sodass die oberste Zeile die Summe der darunter liegenden ist. Daher werden sich die Linien nie überschneiden.
-
100 % Gestapelte Zeile: Dieses Diagramm ähnelt einem gestapelten Liniendiagramm, aber die Y-Achse zeigt Prozentwerte und nicht absolute Werte an. Die oberste Zeile wird immer oben im Diagramm angezeigt und die Gesamtsumme eines Zeitraums wird 100 Prozent betragen.
-
Markiertes Liniendiagramm: Die markierten Versionen jedes 2-D-Diagramms fügen bei jedem Datenpunkt Indikatoren hinzu.
-
3D-Linie: Ähnlich wie das grundlegende Liniendiagramm, aber in einem 3D-Format dargestellt.
Schrittweise Anleitungen zur Erstellung eines Liniendiagramms in Excel
Sobald Sie die Daten sammeln, die Sie darstellen möchten, ist der erste Schritt, sie in Excel einzugeben. Die erste Spalte ist die Zeitsegmente (Stunde, Tag, Monat usw.), und die zweite Spalte ist die gesammelten Daten (verkaufte Muffins usw.).
Markieren Sie beide Spalten mit Daten und klicken Sie auf Diagramme > Linie > und treffen Sie Ihre Auswahl. Wir haben uns für dieses Beispiel für Linie entschieden, da wir nur mit einem Datensatz arbeiten.
Excel erstellt das Liniendiagramm und zeigt sie in Ihrem Arbeitsblatt an.
Andere Versionen von Excel: Klicken Sie auf den Tab Einfügen > Liniendiagramm > Linie. In 2016-Versionen bewegen Sie den Cursor über die Optionen, um ein Beispielbild des Diagramms anzuzeigen.
Anpassen eines Liniendiagramms
Klicken Sie zum Ändern von Teilen des Diagramms mit der rechten Maustaste auf den Teil und klicken Sie dann auf Format. Die folgenden Optionen sind für die meisten Diagrammelemente verfügbar. Änderungen, die für jedes Element spezifisch sind, werden unten erläutert:
-
Schrift: Ändern Sie die Textfarbe, den Stil und die Schrift.
-
Ausfüllen: Fügen Sie eine Hintergrundfarbe oder ein Muster hinzu.
-
Schatten, Licht und Soft-Edges und 3-D-Format: Heben Sie ein Objekt hervor.
Liniendiagramm-Titel
Wenn Excel einen Titel nicht automatisch erstellt, wählen Sie das Diagramm aus und klicken Sie dann auf Diagramm> Diagrammlayout > Diagrammtitel.
Andere Versionen von Excel: Klicken Sie auf die Registerkarte Diagrammwerkzeuge > Layout > Diagrammtitel und klicken Sie auf Ihre Option.
Um den Text des Titels zu ändern, klicken Sie einfach darauf und geben Sie ihn ein.
Um das Aussehen des Titels zu ändern, klicken Sie mit der rechten Maustaste darauf, und klicken Sie dann auf Diagrammtitel formatieren....
Die Option Linie fügt einen Rahmen um den Text hinzu. Sehen Sie den Anfang dieses Abschnitts für die anderen Optionen.
Andere Versionen von Excel: Klicken Sie auf den Tab Seitenlayout > Diagrammtitel und klicken Sie auf Ihre Option.
Die Verwendung von Legenden in Liniendiagrammen
Klicken Sie zum Ändern der Legende mit der rechten Maustaste darauf und klicken Sie auf Legende formatieren...
Klicken Sie auf die Option Platzierung, um den Ort in Bezug auf den Darstellungsbereich zu verschieben.
Achsen
Klicken Sie zum Ändern der Skala einer Achse mit der rechten Maustaste darauf und klicken Sie auf Formatachse... > Skala.
Die Eingabe von Werten in die Felder Minimum und Maximum wird die oberen und unteren Werte der vertikalen Achse ändern.
Sie können mehr Linien zum Diagrammbereich hinzufügen, um mehr Granularität anzuzeigen. Klicken Sie mit der rechten Maustaste auf eine Achse (die neuen Linien werden senkrecht zur ausgewählten Achse angezeigt), und klicken Sie auf Untergeordnete Tabellenblattlinien hinzufügen oder Hauptblattlinien hinzufügen (falls verfügbar).
Andere Versionen von Excel: Klicken Sie auf den Tab Diagrammwerkzeuge, auf Layout und wählen Sie dann Ihre Option. Je nach Version können Sie auch auf der Registerkarte "Diagrammdesign" auf der Registerkarte "Diagrammdesign hinzufügen" auf "Diagrammelement hinzufügen" klicken.
Um den Abstand zwischen Tabellenblattlinien anzupassen, klicken Sie mit der rechten Maustaste darauf und klicken Sie dann auf Hauptblattlinien formatieren oder Untergeordnete Tabellenblattlinien formatieren.
Andere Versionen von Excel: Klicken Sie auf den Tab Einfügen > Liniendiagramm > Linie. In 2016er Versionen bewegen Sie den Cursor über die Optionen, um ein Beispielbild des Diagramms anzuzeigen.
Ändern der Linie
Klicken Sie zum Ändern des Aussehens der Diagrammlinie mit der rechten Maustaste auf die Linie, klicken Sie auf Die Datenreihen formatieren... > Linie. Wenn Sie die Farbe der Linie ändern möchten, wählen Sie aus dem Kontrollkästchen Farbauswahl aus.
Bewegen des Liniendiagramms
Wenn Sie das Diagramm an einen anderen Ort auf demselben Arbeitsblatt verschieben müssen, klicken Sie auf einen leeren Bereich im Diagramm und ziehen Sie das Diagramm dorthin.
Um das Liniendiagramm in ein anderes Arbeitsblatt zu verschieben, klicken Sie mit der rechten Maustaste auf Verschieben...und wählen Sie dann ein bestehendes Arbeitsblatt aus oder erstellen Sie eine neue.
Um das Diagramm einem anderen Programm wie Microsoft Word oder PowerPoint hinzuzufügen, klicken Sie mit der rechten Maustaste auf das Diagramm und klicken Sie auf Ausschneiden oder Kopieren und fügen Sie es dann in das gewünschte Programm ein.
Wie erstelle ich ein Diagramm mit mehreren Zeilen in Excel 2010?
Um ein Diagramm mit mehreren Linien in Excel 2010 zu erstellen, befolgen Sie die gleichen Schritte, um ein einzelnes Liniendiagramm zu erstellen. Sie müssen jedoch mindestens zwei Spalten von Daten in Excel eingeben und alle Daten hervorheben, bevor Sie das Diagramm erstellen.
Eine andere Möglichkeit, ein Liniendiagramm zu erstellen
Liniendiagramme werden oft verwendet, um Kindern die Idee der grafischen Darstellung zu vermitteln, da sie leicht zu erstellen und zu verstehen sind. Die einfachste Methode besteht darin, einen auf Papier zu zeichnen.
Sammeln Sie zunächst die Daten. Ein Vergleichsdiagramm ist eine einfache Möglichkeit, ein Ereignis im Laufe der Zeit nachzuverfolgen.
Sobald Sie die Daten haben, müssen Sie ein Diagramm erstellen und dann die Daten im Diagramm darstellen. Die Darstellung ist der Prozess der Übertragung der Daten an das Diagramm.
Sobald die Daten dargestellt sind, zeichnen Sie Linien, um die Datenpunkte zu verbinden, um ein handgezeichnetes Liniendiagramm zu erstellen.
Die mathematische Definition eines Liniendiagramms
„Liniendiagramm“ hat eine andere Bedeutung in der Welt der Mathematik. Hier ist die formale Definition, aus dem Lehrbuch Graph Theory and its Applications von Jonathan L. Gross und Jay Yellen:
Ein Liniendiagramm L(G) eines einfachen Diagramms wird erhalten, indem ein Eckpunkt jedem Rand des Diagramms zugeordnet wird und zwei Scheitelpunkte mit einem Rand verbunden werden, wenn und nur wenn (iff) die zugehörigen Ränder von G einen gemeinsamen Eckpunkt aufweisen.
Einige Definitionen, um einige Begriffe im obigen Absatz zu erklären:
-
Ein Scheitelpunkt ist ein Punkt.
-
Ein Rand ist eine Linie.
-
Ein Diagramm ist eine Sammlung von Blättern, die mit Rändern verbunden sind.
-
Ein einfaches Diagramm verfügt über keine Schleife (d. h. ein Rand beginnt und endet nicht am selben Scheitelpunkt) und ein einziger Rand kann jedes Paar von Scheitelpunkten miteinander verbinden.
-
"Iff" bedeutet "wenn und nur wenn".
Wenn Sie ein einfaches Diagramm wie oben definiert verwenden, fügen Sie in der Mitte jeder Zeile einen Punkt hinzu, entfernen Sie die ursprünglichen Linien und Punkte und verbinden Sie dann alle neuen Punkte, die auf einem Punkt erreicht wurden, und sie haben ein Liniendiagramm.
Mit Gantt-Diagrammen in Smartsheet schneller bessere Entscheidungen treffen
Befähigen Sie Ihr Team, über sich selbst hinauszuwachsen – mit einer flexiblen Plattform, die auf seine Bedürfnisse zugeschnitten ist und sich anpasst, wenn sich die Bedürfnisse ändern. Mit der Plattform von Smartsheet ist es einfach, Arbeiten von überall zu planen, zu erfassen, zu verwalten und darüber zu berichten. So helfen Sie Ihrem Team, effektiver zu sein und mehr zu schaffen. Sie können über die Schlüsselmetriken Bericht erstatten und erhalten Echtzeit-Einblicke in laufende Arbeiten durch Rollup-Berichte, Dashboards und automatisierte Workflows, mit denen Ihr Team stets miteinander verbunden und informiert ist. Es ist erstaunlich, wie viel mehr Teams in der gleichen Zeit erledigen können, wenn sie ein klares Bild von der geleisteten Arbeit haben. Testen Sie Smartsheet gleich heute kostenlos.